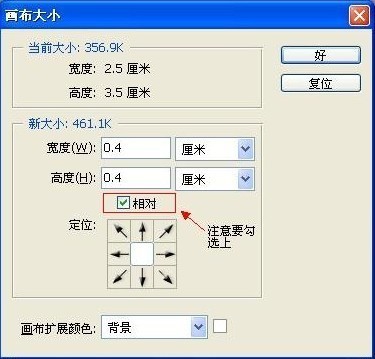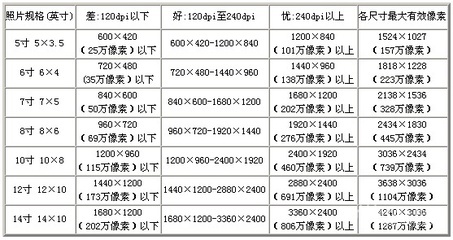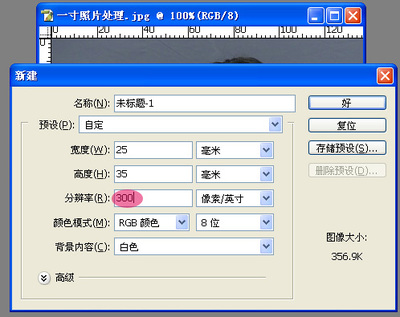原图
最终效果
1、打开素材图片,创建色相/饱和度调整图层,选择绿色通道,用下图加号吸管工具,吸取草的颜色,然后调整色相。
2、再创建一个色相/饱和度调整图层,选择蓝色通道,用加号吸管吸取天空的蓝色部分,调整色相,参数设置如下图。
3、新建一个图层,按Ctrl + Alt + Shift + E盖印图层,接着用椭圆选框工具,拉出下图所示椭圆选区,按Ctrl + Alt + D羽化数值为:90,确定后适当用色阶或曲线稍微调亮一点。
最后加上装饰文字,完成最终效果。
一般的磨皮方法,皮是磨光了,毛孔也没了,象塑料娃娃,最偷懒的就是Neat Image了,方便到是方便,不过磨的象是大肉蛋。关于磨皮最高级的就数贴皮法,但步骤复杂,和重画一张脸没多大区别,总结了一套相对简单实用的保留毛孔磨皮法 。
1.用仿制图章工具祛除大包和污点
2.建立新图层,双击左边工具栏的快速蒙版,调出选项,变更不透明度为
40%
3.用画笔描绘填充皮肤部分,用不透明度为100%橡皮擦去毛发和褶皱
4.祛除皮肤以外的影象,边缘适当羽化
5.检查通道中的快速蒙版影象,填补漏图的地方
6.回到图层,删除皮肤以外的影象
7.关键部分 在底层上用快速蒙版选区,选择皮肤部分,用滤镜USM锐化,加强皮肤毛孔影象
8.在上层皮肤上,用特殊模糊去斑,用高斯模糊柔化
9.调整被柔化皮肤层的,不透明度为80-90%,显露下层毛孔,同时调整色阶减小皮肤层的色差和反差,合并所有图层。
10.再新建一个图层,选择为屏幕(这是图象会变亮,调整不透明度为40%),在屏幕层上USM锐化,突出毛发
11.合并所有图层,调整色彩平衡,大体基本完成
12.剩下的是可调可不调的嘴唇,大致方法同上
13.完成效果:(皮光了,毛孔还在)
完成的全图:
先看一下最终效果:
素材
第一步:首先是选择一张背景照片,这将是我们的“仙境”的主体与基础。我选择的是一张冬季的风景照,树梢上挂着积雪,大地亦是银装素裹,唯有天空湛蓝如洗,一如倒悬的湖水没有涟漪。如下图所示。(我们将该文件命名为【月之仙境】)
第二步:按【Ctrl+J】键复制图层,将新图层重命名为【树】。执行【滤镜—模糊—高斯模糊】命令,模糊半径5像素左右,效果如下图所示。(林栖者语:原教程中并未给出模糊半径具体的数值,5像素是我使用的数值,大家也可以根据自己的情况自行调整)
第三步:将图层【树】的不透明度设为50%,并将其图层混合模式改为【柔光】,效果如下图所示。
第四步:打开素材图片【月亮】,使用【移动工具】将其拖入【月之仙境】中,并将新图层命名为【月】。按【Ctrl+T】键进入自由变换模式,调整图层大小及位置,如下图所示。
第五步:将【月】的图层混合模式改为【滤色】,效果如下图所示。
第六步:如上图所示,“天空”显得有些太“空”了,我们来为它添加一些云朵。打开素材图片【云】,选择几朵云彩,然后将其粘贴到【月之仙境】中,效果如下图所示。(林栖者语:原文中此处没有详细的步骤。我简单说一下我的做法,仅供大家参考。首先是使用【魔棒工具】或者【快速选择工具】在一朵云彩上点击,将其选中,为了使选区不是太生硬,可以进行1至2像素的羽化,然后按
【Ctrl+C】键复制,在【月之仙境】中按【Ctrl+V】键粘贴。然后按【Ctrl+T】键,调整图层的位置及大小。为了让云朵和天空融合的更好,可以适当降低图层的不透明度。重复上面的操作,添加其它的云彩,直到得到满意的效果。)
第七步:选择图层【月】,执行【图像—调整—去色】命令,这样可以去除“月亮”中的蓝色,使其看上去更皎洁。效果如下图所示。
第八步:选择【简单工具】,注意调整选项栏中的参数,范围为【高光】,曝光
度为【75%】,将月亮的发光的一侧“擦”亮,效果如下图所示。
第九步:点击图层调板下方的【创建新图层】按钮,新建一层,并命名为【光晕】。将前景色设为白色,选择【画笔工具】,将其不透明度调为50%,在月亮发光侧的中部点击一下,效果如下图所示。(林栖者语:大家此处可以不断调节画笔的直径大小及硬度,多实验几次,以达到很好的效果)
第十步:选择【涂抹工具】将刚才画的“原点”涂抹成光晕效果,如下图所示。
思考延伸:
原教程到此处就结束了,但我觉得我们可以让“仙境”更加梦幻。所以在此添一蛇足,希望不会见笑于大方之家。在图层调板中选中最上面的一个图层,然后按【Ctrl+Shift+Alt+E】键盖印图层。对新图层执行【滤镜—模糊—高斯模糊】命令,模糊半径3—5像素即可。然后我们将新图层的图层混合模为【柔光】,最终效果如下图所示。大家还可以尝试其它的图层混合方式,比如“滤色”“变暗”等。
最终效果图
本教程介绍手镯,玉环等实物的制作方法。制作的过程需要先制作出实物的各个面,然后再调整图层样式即可,制作好一个后其它颜色的可以用色彩平衡调整。
最终效果
1、解说(图1):左边为原图,右边黑环是光照效果后的样子。光照效果在【滤镜-渲染】里头可以找到,具体参数 见(图2)
(图
2):自己拉出如下图的椭圆框框,将光照类型的颜色改为【白色】
(图3):图层样式,大家可以参照效果图,以后也可以自己设定参数值,银质和矿石设置都不一样
(图4):一定要按住ALT按左箭头哦。次数自己定。我都是凭感觉的哈。
(图
5a):接下来要仔细看哦,粉色环是需要设置,斜面和浮雕+光泽+颜色叠加。大家可以按照这样的顺序来绿色的也是如此,参考数值都有
这里可能大家会看的有点乱乱。不过仔细看就能对应起来
6)绿色环的制作,比粉色环步骤稍微多点 (图
最
后是将两个图旋转到合适位置组合一起。要是绿色环出现黑边,可以用减淡工具淡化,然后用模糊工具再进一步淡化
好啦 大家可以调节下曲线,饱和度,色阶等等啦
先看一下最终效果:
原图:
1、打开原图,调整下曲线对人物进行整体的美白。(其他美白方法也可)。然后对人物进行磨皮,出去杂点。可以适当用滤镜的降噪及磨皮。
2、然后是对眼睛的刻画,先对原图的眼珠用涂抹工具涂抹下,去除杂点,然后用加深工具把眼珠加深至黑色,然后用减淡工具涂出眼珠的反光部分。
3、用钢笔工具画出人物的睫毛,把路径按睫毛的长向排列 然后描边路径。
4、用涂抹工具(30%)对人物的嘴唇进行涂抹,然后用减淡工具画出嘴唇的高光。
5、头发我用的是先涂抹再画,用涂抹工具对头发进行涂抹,然后用钢笔勾画出路径,复制排列路径(按ctrl+atl键点选路径进行复制),路径复制好后选择画笔描边。
6、用钢笔勾画出人物的轮廓,不要选模拟压力。像素1黑色。
7、新建一个图层,按Ctrl + Alt + Shift + E盖印图层,复制一层然后对上面一层添加杂色(数值可以自定),加蒙板擦出人物的脸部。
8、用椭圆工具画个椭圆,羽化下 反选,填充白色。
9、添加个加温滤镜。
10、加上装饰文字完成。
这是一个针对初学者的简单教程,主要是教大家来认识一下PhotoShop的替换颜色功能,下面我通过简单的实例,来演示一下。让大家一看就很容易学会。 原图:
最终效果:
1、打开原图,执行降噪处理,先处理脸部五官,用钢笔工具勾出嘴巴,按Ctrl + Enter转为选区,按Ctrl +Alt + D羽化1个像素,按Ctrl + J将嘴唇复制到新图层,用涂抹工具强度为15%对嘴唇进行涂抹,让嘴唇变得细腻柔和,按Ctrl + J复制一层,按Ctrl + Shift + U去色,执行:图像 > 调整 > 渐变映射,参数设置如下图,然后把混合模式改为“滤色”,擦除不需要的
高光。
2、用钢笔工具勾出内眼圈,上下共四条路径,用深色描边2个像素,钢笔工具再勾出上眼皮高光部分,用白色描边3个像素,第三层深色描边2个像素,眼白和眼珠用涂抹工具涂均匀一些,用加深/减淡工具调节一下,眼珠加上高光。
3、用钢笔工具勾出睫毛路径,黑色描边2个像素。
4、对图像进行精细磨皮,新建一个图层,按Ctrl + Alt + Shift + E盖印图层,执行:滤镜 > 模糊 > 高斯模糊,数值为4,然后添加蒙版,用黑色填充蒙版,放到图像用白色画笔在脸部涂抹,效果如下图。最复杂的是头发部分,我们要自己做头发,先将头发勾选出来,用涂抹工具涂成下图效果。
5、先自定义画笔,新建一个文件,40 * 40像素,背景为透明,然后放大用黑色画笔1个像素在上面随意画一些点,如上图,画完后执行:编辑 > 定义画笔预设,在弹出的对话框中命名。然后选择涂抹工具找到刚才定义的画笔,顺着头发将路径画出来,然后描边。
6、执行完第一次描边后,再选择涂抹工具,直接在头发上涂抹,强度设置为60%左右,涂抹的时候注意将深浅太明显的地方涂均匀,然后再一次用钢笔勾出头发路径进行描边,这次强度设置为95%左右,描边时路径超出头发一些,就能用发丝的效果。
7、接下来就是用我们以前的方法,先绘制一根发丝,然后反复进行复制,让头发纹理变得更清晰更有光泽,描边的时候用白色或则浅黄色都可以。完成好再绘制脸部周围的发丝,方法相同,绘制一根发丝然后复制就可以,复制的时候注意变换角度。
8、头发基本完成,找一张3D背景换上去就有点像了,还完北京后对人物适当的Topaz滤镜锐化一下。
9、不过3D美女好像应该是鼻子高高,眼睛凹下去的,我们再用减淡工具调节下,鼻梁上用减淡工具加亮,眼眶边和鼻子用加深工具加深一些,再整体调节一下各图层的颜色,完成最终效果。
原图
最终效果
1、打开原图素材,适当的用Topaz滤镜锐化一下。

2、按字母“Q”进入快速蒙版状态,然后选择画笔工具,画笔硬度为:100,然后适当的放大图片,把人物部分涂红,如下图,涂好后按“Q”推出快速蒙版状态,这个时候背景
部分就会被选区出来。
3、保持选区不变,点通道面板,选择红色通道,执行:图像 > 应用图像,参数设置:不透明度:60%,其它设置不变,确定后把绿色和蓝色通道执行相同的操作不透明度分别设置为:40%和20%,确定后不要取消选区。
4、选择菜单:图像 > 调整 > 匹配颜色,参数设置如下图。
5、创建色相/饱和度调整图层,参数设置如下图,确定后打上文字,完成最终效果。
最终效果:
Photoshop给漂亮MM磨皮及美化处理 原图
最终效果
1、打开原图素材,按Ctrl + J把背景图层复制一层,简单的给人物磨下皮,大致效果如图1。
2、创建色相/饱和度调整图层,对黄色进行调整,参数设置如图2,效果如图2,这一步主要是消除人物皮肤上的反光。
3、创建曲线调整图层,参数设置如图4,5,效果如图6。
4、创建亮度/对比度调整图层,适当加大对比度,参数设置如图7,效果如图8。
5、新建一个图层,按Ctrl + Alt + Shift + E盖印图层,执行:滤镜 > 模糊 > 高斯模糊,数值为3,确定后按Ctrl + Shift + U去色,然后把图层混合模式改为“滤色”,图层不透明度改为:70%,效果如图9。
6、新建一个图层,盖印图层,这一步主要是把人物的五官轮廓加深,先用钢笔工具勾出眼睛的轮廓部分,然后用加深工具加深边缘,然后再加深眼珠,再用减淡工具把眼珠的反光部分加强,其它部分的处理方法基本相同,处理好后图片会清晰很多。
7、新建一个图层,按Ctrl + Alt + ~调出高光选区,填充白色,然后把图层不透明度改为:50%,效果如图11。
8、新建一个图层,填充颜色:#516089,然后把图层混合模式改为“柔光”,效果如图12。
9、创建亮度/对比度调整图层,参数设置如图13,效果如图14。
10、新建一个图层,盖印图层,把人物的嘴部用钢笔工具勾出来,转为选区后,按Ctrl + B适当的调红一点,取消选区后,适当的锐化一下,大致效果如图15。
11、创建色阶调整图层,适当加大一下对比度,效果如图17。
12、新建一个图层,盖印图层,整体修饰下细节,给人物加上眼影及睫毛完成最终效果。
原始图片:
(点击图片进入下一页
)填充图案素材: (点击图片进入下一页
)
▼
o 小
o 中
o 大
上一篇 下一篇
|返回私密日志列表
 爱华网
爱华网