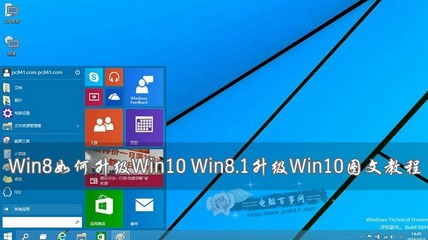如何绑定新浪微博
在WP8中一项很酷的功能就是把新浪微博直接与联系人绑定,这样你在查看手机联系人时,不但可以看到姓名、电话号码、电子邮箱这些基本信息,还能看到他的微博最新动态。那么下面我们就来看看如何绑定吧。
首先我们需要先将自己的微博账号与手机账号绑定,打开“设置”选择“电子邮件+账户”,点击“添加账户”,在列表中找到“新浪微博”的选项。在新界面中输入新浪微博的账号和密码,然后确认绑定就大功告成了。
添加新浪微博账户
等待一段时间让系统将我们新浪微博的信息同步到手机上,这样就算正是绑定成功了。这时候再打开人脉界面,看看自己的头像旁是不是已经显示我们最新发表的微博了呢?
关联微博成功
下面我们来把联系人中的好友也都关联上他们的微博。点击一个联系人进入个人资料页,点击底部三个按钮中的那个“链接”按钮,然后点击“选择联系人”。这时候就可以在我们的微博好友列表中搜索他的微博了,选中之后就自动关联上了。
将联系人与他的微博绑定
这时候你再看他的联系人信息时,就能够直接浏览他的微博消息了,还能够对其进行评论和@,这些都不需要打开微博客户端就能完成,是不是很方便?
如何统一管理多个邮箱
在WP8中我们是默认添加了一个微软的邮箱的(Hotmail或Outlook),但是如果我们希望能够在添加其他的邮箱,再将所有的邮箱都整合到一起该怎么做呢?
首先我们打开邮箱应用,点击界面右下角“.。.”找到“添加电子邮件帐户”,在这里我们可以找到一些常用的电子邮件服务品牌,对这些网络服务商提供的邮箱服务,我们只需要输入自己的账号和密码就能创建了。
添加新的邮件账户
但如果我们要添加的是公司的邮件,那么就需要使用“高级设置”。在输入账号和密码后会出现一个新的界面,一般情况下国内的公司多是使用POP的,因此我们一般是选择“Internet电子邮件帐户”。
然后在新界面中选择账户类型,填入“传入电子邮件服务器”、“用户名”、“密码”和“传出电子邮件服务器”。这些信息你可能需要询问公司的网络管理员。最后登录之后,新的电子邮件账户就创建成功了。
如何添加公司邮箱
当我们建立多个邮箱的时候就会发现,每一个邮箱都会产生一个磁贴,实在是不方便,那么怎么办呢?打开任意一个邮箱,点击右下角的“.。.”,我们会发现多出了一个“连接多个收件箱”的选项。在这里我们就能将所有的邮箱合并成一个了。
链接多个收件箱
这时候所有的收件箱都合并到了一起,同时还可以用不同的账号发送邮件,有了这样的联合邮箱就再也不用担心丢失邮件了。
善用Office工作
其实在邮箱中我们就会发现一个问题,如果我们接收的邮件中包含Word、Excel、PPT等附件,我们下载下来后文件保存到哪了呢?答案就是“Office”中。
打开Office应用,我们能够看到有专门的一栏“电子邮件”,这里就保存了我们从邮件附件中下载下来的文件。事实上,除了电子邮件,我们还可以从SkyDrive和Office 365中获取文件。
邮件附件都在这里呢
在手机版的Office中,我们可以随时打开保存在SkyDrive中的文件,这意味着我们的手机中可以不用储存任何的文件,只要将所有的文件保存在SkyDrive云端就可以了。
SkyDrive中的文件
而手机版的Office使用起来也非常简单,首先我们将屏幕向左滑动切换到“最近使用”,然后点击下方的“+”新建按钮,这样就可以创建Word和Excel文件了。这里甚至还提供了一些最常用的模版。
建立新的文档
当我们编辑完成后要保存时,我们可以选择将文件保存到手机,或者保存到SkyDrive。保存到手机可以让我们在离线状态下查看文件,而保存到SkyDrive则能让我们在电脑上也能查看和编辑这份文件。
保存到手机或云端
Office可以说是WP8系统的一大亮点,也是作为软件用户的一大福利,有了它我们就能用手机真正的办公了。SkyDrive云存储的引入更是可以将我们的工作成果随时随地地与同事分享。
纯黑白的主题如何设置
WP8的主屏幕与iOS和Android都不一样,不断变化的动态磁贴动感十足。有些用户可能看见过有人将主屏弄能只有黑白两种颜色,这该怎么设置呢?
同样是进入“设置”,但这次我们找的并不是“主题”,因为在主题中只能设置黑白两色背景和多彩的此贴颜色。这次我们需要的是找到“辅助功能”,并将“高对比度”打开。这下再看看主题的效果吧。
高对比度之后的效果
在辅助功能中,我们还可以调节文字的大小,以便于近视或老花眼的用户,尤其是老年用户看清手机中的文本信息。
字体大小调整
此外,这里也可以设置屏幕放大器,开启之后只要双指双击屏幕,就能放大指定区域;同时使用双指平移就能够拖动屏幕。如果需要更改放大倍数,就要双指连按之后长按屏幕,再上下平移就能调整缩放倍数了。
屏幕放大器
辅助功能是大家经常忽视的一部分设置,但这里提供的功能在一些特定情况下还是很有用的,可以调整字体、缩放、对比度等等,所以希望大家在有需求时能找到这个地方。
如何创建播放列表
在WP8中创建音乐播放列表可以说是一个让不少用户头疼的事,这里我们就来向大家介绍一种不通过Media Player,直接用手机创建播放列表的方法。
首先打开“音乐+视频”应用,在音乐库中找一首要听的音乐播放,这时候我们会发现音乐播放界面下都按照顺序派上了后面的音乐,完全不可控制,怎么办呢?
可以发现播放的曲目列表完全不能自选(看右图)
我们不去管它,退回到“音乐+视频”应用首页,在“历史记录”中再点击一次刚刚播放的音乐,这时候比就会发现播放界面就只有单独的一首歌了。
在历史记录中播放只有单独的歌曲播放(看右图)
下面要做的就简单了,进入音乐库长按你想要放入播放列表的音乐,将其添加到“正在播放”列表。当把想要的音乐都添加后,进入播放界面,我们就会看到现在播放的都是我们要听的音乐了。
自己添加到正在播放列表(看右图)
接下来点击右下角的“.。.”,选择“另存为播放列表”,给列表命名之后一个新的播放列表的创建成功了。现在只要在播放列表界面选择这个列表,就能播放我们选中的那些音乐了。
另存为播放技巧
不得不承认,这个过程的确比较繁琐,但相较于连接电脑使用Media Player开创建播放列表已经简单得多了。在此我们也希望微软在今后的更新中将这部分内容设计得更加人性化。
如何不用工具自定义铃声
手机里存了那么多自己喜爱的音乐,总会有一首我们希望能将其设为手机铃声,但乍看上去WP8本身并没有提供这个功能。尽管我们能用一些应用来完成这项操作,但不使用应用自然是最方便的。
方法当然有,而且简单得令人发指。我们知道WP8手机可以直接当成U盘连接到电脑上,现在我们就要这么做了。连接上电脑之后,打开Windows Phone盘符,并找到“Ringtones”文件夹,将音乐文件复制到该文件夹。
音乐文件复制到Ringtones文件夹
这时候进入手机中的“设置”,在“铃声+声音”选项中点击“铃声”选框。在自定义中我们就能看到刚刚放进文件夹的音乐了,直接点击将其设置为来电铃声,实在太简单了。
自定义铃声
不过有时候大家会发现这个方法不灵,这时候我们需要将这个音乐文件的属性修改一下再放进手机里。右键文件选择属性,选择“详细信息”,将“风格”一栏改为“Ringtones”,这样手机就能正确识别了。
修改属性流派为“Ringtones”
这个方法主要是利用了WP8连接电脑的方便性,但过于依赖电脑也是一个弊端,好在更换铃声这种事的频率并不高,所以还是可以接受的。
游戏都装在哪了?
游戏可以说是现在的手机上怎么都不会缺少的应用,但是初用WP8的用户会发现,下载安装好的游戏既不在主屏幕上,也不在应用列表里,那么这些游戏都到哪去了呢?
当然游戏肯定没有消失不见,而是都被归纳进了“游戏”中。只要我们点击主屏上的“游戏”应用就会发现,所有的游戏都被集中到了这里,这样做的好处是建立一个游戏中心,让用户更好地管理自己的游戏。
游戏都统一到了“游戏”应用中
当然如果我们近期一直在某几款游戏,那么也可以在这里将它们固定到主界面上,以便更快速地启动。至于方法还是一样的,长按游戏图标就可以了。
固定游戏到主屏幕
由于微软自身就拥有强大的Xbox游戏平台,所有很多游戏是加入了这个平台的。当我们玩这些游戏时就能关联到我们Xbox账户,从而记录我们的游戏进度、成就等一系列的附加元素,还能获得Xbox点数,让游戏更有乐趣。
在Xbox账户下,我们还可以在这里结交更多的游戏好友,并与他们进行游戏对战,体验多人游戏的乐趣,这些都是单机游戏所不能给予的。
Xbox成就和好友系统
所以说,WP8平台借助Xbox的传统优势,在游戏平台上远远胜于其他的操作系统,当大家开始体验的时候就会发现它的妙处了。
如何切换到美国区应用商店
有不少用户会发现,在美国区的一些好玩的WP8游戏并没有在中国区的应用商店中上架,而且不少应用也是这样,比如Skype。这就使得想要使用这些应用,就必须切换到美国或其他区的应用商店进行下载了。
中国区应用商店
好在这个过程并不算太复杂,所以我们在这里也给大家介绍一下(以美国为例)。首先我们进入“设置”,找到“语言+区域”。然后将“手机语言”、“国家/地区”、“区域格式”和“浏览器和搜索引擎语言”这几项都改为美国和美式英语。
这些都改完后页面上会有一个“重新启动手机”的按钮,点击重启。当手机再次启动后我们就算是完成切换的操作了。
美国区应用商店
这时候我们再来看看现在应用商店吧,可以发现首页推荐的应用全都换成了美国区的,而且价格也都换成了美元。再通过搜索能发现Skype也可以下载了,一些游戏也都可以安装了。
不过在这里需要提醒大家的是,并不是所有的WP8手机版本都能却换应用市场的地区(比如国行版),所以如果大家用上面这套方法没有完成切换,很可能是因为手机自身的原因。
如何关闭照片自动上传
可能有一些WP8用户会发现自己的手机流量消耗的很快,尤其是在拍完照之后。出现这种情况很有可能是因为“自动上传”功能处于开启状态,我们最好把它关闭。
“自动上传”是WP8提供的一种方便的照片上传服务,可以将用户拍摄的照片直接上传至SkyDrive进行保存。这项功能的本意是为了给用户提供方便,但在中国的网络现状下并不是特别适用。
关闭照片自动上传
想要关闭“自动上传”的方法并不复杂,只要打开“照片”应用,点击右下角的“.。.”进入设置,就能看到自动上传的选项。点击SkyDrive进入SkyDrive存储界面,将照片和视频都调成“不上传”就可以了。
在“照片+相机”设置中,我们还可以进行一些其他的设定,比如关闭“在我拍摄的图片中包含位置信息”,这样能够更好地保护自己的隐私信息。
关闭照片中的地理信息
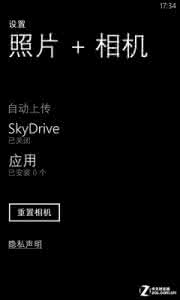
可以说,在微软的设计中充分考虑了网络给用户带来的极大便利,通过SkyDrive自动上传图片无疑是一个最好的保存方式,能让照片永不丢失。但遗憾的是,在中国高昂的移动网络费用让这些强悍的功能失去了真正发挥的舞台。
如何启用实时翻译
我们知道在WP8系统中内置了二维码扫描功能,只要点击搜索键,在Bing搜索界面点击下方的“小眼睛”即可。但是你知道这个功能其实还能拿来当作实时翻译工具吗?
系统自带二维码扫描
不过要开启这个功能我们需要一些额外的操作,首先我们要进入设置中的“语言+区域”进行一番设置,这次只需将“浏览器和搜索引擎语言”改换成英语就可以了。
这时候我们再进入搜索界面看看会发生什么。我们看到原本一屏的界面变成了可以左右滑动的多屏界面,新增了各种新闻、电影讯息、本地优惠等内容。
修改后的Bing效果
重点是现在的“小眼睛”可以扫描文字了,当我们将取景框对准一段文字并按下“扫描文字”后,系统就会自动框出那些文本内容,当我们再次按下“翻译”键时,系统就会将这段文字翻译成指定的语言。
这个功能可比那些普通的二维码扫描工具强多了,不但可以扫描二维码,还能翻译、扫描图书、CD、DVD、微软标签等等内容,并通过Bing搜索给出相关的搜索结果,非常的实用。
支持实时翻译功能
 爱华网
爱华网