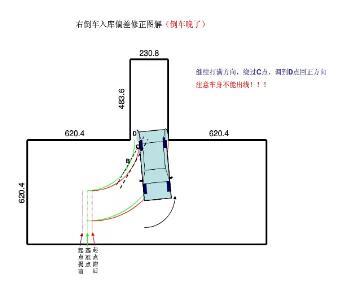Apple Watch 作为苹果一款全新的“最个人化”的设备,这里小编和大家分享22个实用的Apple Watch使用技巧、操作技巧,让你更快、更熟练地上手苹果手表。
【不可不看的22个Apple Watch实用技巧】
1. 开启省电模式
如果你在不怎么频繁使用Apple Watch的时候担心它耗电过快,你可以手动开启「省电模式」。你只需要按住侧边按钮不放,然后滑动「省电模式」滑块即可进入。
2. 默认唤醒上次使用的应用
默认情况下,当你抬起手腕,Apple Watch将唤醒屏幕来显示时间。如果你更希望它唤醒后转至上次使用的原因程序,那么可以转到「设置」-「通用」-「抬起手腕时启用」部分,然后选择「上次使用的应用」项目即可。
3. 调整文字大小
Apple Watch是如此精细小巧的设备,如果你觉得在Apple Watch屏幕上查看文字显得吃力,你可以在「辅助功能」部分对其进行调整:转到「设置」-「亮度和文字大小」部分,然后根据自己的喜好来调整即可。
注:如果你对大文本显示情有独钟,你还可以选择一个专门内置的大文本表盘显示。
4. 手掌覆盖来静音
如果你启用了Apple Watch的通知的话,在一些不方便的场合,你可以瞬间将其静音:那就是使用你的手掌覆盖住Apple Watch屏幕三秒。转到iPhone上的Apple Watch应用程序,然后进入「我的手表」-「声音和触感」部分,然后开启「覆屏静音」项即可。
5. 隐藏应用程序
Apple Watch初次上手的时候,你可能已经装了不少的第三方应用程序,但这些应用程序的图标会很快挤满你的Apple Watch屏幕。你可以适当来隐藏 / 删除一些应用程序(预装的应用程序无法隐藏 / 删除)的第三方应用程序,你可以:
点击并按住Apple Watch屏幕上的应用程序图标后轻按图标上的「X」按钮;
在iPhone上打开Apple Watch应用,转到「我的手表」部分来隐藏 / 删除它们。
6. 寻找iPhone
一觉醒来无法找到你的iPhone了?别担心,使用Apple Watch可以轻松找到。在你的表面上向上轻扫呼出Glances界面,然后向右清扫至最左边的设置页,按下最下方的寻找iPhone按钮,你的iPhone将回应手表的呼唤。
7. 使用Siri进行Handoff
在Apple Watch上使用Siri进行某些应用程序操作的时候,被提示无法直接在Apple Watch上完成,这时候Siri将会提示你转到iPhone上进行。这时候只需拿起你的iPhone点亮屏幕后,按住锁屏左下角的Siri图标向上轻扫即可。
8. 选择「缩放」和「VoiceOver」的快捷方式
缩放和VoiceOver可以设定为使用三击快捷呼出。转到iPhone上的Apple Watch应用程序,然后在「我的手表」-「通用」-「辅助功能」-「辅助功能快捷键」部分,在这里你可以选择其中的选项。
在Apple Watch上使用Siri还可以直接打开或关闭VoiceOver。
9. 截屏
在Apple Watch上截屏的话非常简单:同时按下数码表冠和侧边按钮。截图将出现在你的iPhone上。
10. 重启Apple Watch
如果你的Apple Watch表现诡异,你可以按住侧边按钮直到出现关闭选项滑块,然后滑动滑块即可;如果你的Apple Watch完全无响应,你可以同时按住数码表冠和侧边按钮,直到你看见屏幕上出现苹果的图标。
11. 自定义表盘
在时间显示页面使用Force Touch,你就可以左右轻扫来从苹果提供的默认表面中进行选择,或选择「+」页面来保存自定义的表盘以备将来使用。
注:在自定义表面向上轻扫即可删除之。
12. 将你的手表调快五分钟
约会怕迟到?你可以手动设置显示时间提前5分钟(这一设置不会影响你的闹钟,通知和其他时区的时间),但它会在手表表面上做出改动。如果你有这个需求,转到「设置」-「时间」-「+0 分钟」部分,然后旋转数码表冠来设置(这段提前时间可设置长达59分钟)。
13. 关闭「小睡」
每次都能按时醒来?在Apple Watch上你可以转到「闹钟」-「编辑闹钟」部分关闭「小睡」选项开关。
14. 预设自定义回复信息
你无法直接在Apple Watch上打字,但你可以设置一系列预设的回复信息,在收到信息时,只需从中进行选择即可。在你的iPhone上打开Apple Watch应用程序,转到「我的手表」-「信息」-「默认回复」部分进行编辑。
15. 设定默认发送音频还是文本
当你使用「听写」回复信息时,Apple Watch提供了两个选择:使用文本形式发送、发送音频信息。如果你偏好音频信息的话,你可以设定其为默认。在iPhone上打开Apple Watch应用程序,转到「我的手表」-「消息」-「音频信息」部分选择即可。
16. 给你的Emoji选择一个自定义色彩
你可以在Digital Touch页面改变发送的Emoji颜色。只需在页面内点击并按住某一种颜色,然后在出现的拾色器中选择你喜欢的颜色即可。
注:选择了一种自定义颜色后,它将被保存在你最近颜色的拾色板。
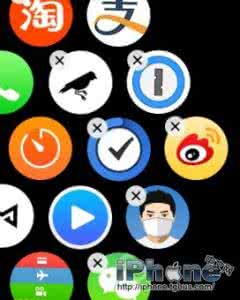
17. 保持来电直到使用iPhone接听
使用Apple Watch接听电话总是给人一种酷酷的感觉,但是有时候并不是每个人都会这么做。那么当他人来电时,iPhone还在另一个房间,你可以在Apple Watch上选择「用iPhone接听」来保持他人的呼叫,然后走进房间用iPhone来接听。这段时间内,另一端的人会听到短促的声音重复。
18. 选择在Apple Watch上显示的邮箱
不想被无止境的邮件通知淹没?你可以选择在Apple Watch使用的特定邮箱,打开iPhone上的Apple Watch应用程序,转到「我的手表」-「邮件」-「包括邮箱」部分进行选择。
19. 转弯振动提示
得益于Taptic引擎,Apple Watch可以轻敲你的手腕进行一系列提醒。当你进行地图导航时,你可以设定Apple Watch在你转弯的时候轻敲你的手腕来提醒你。
左转:哒哒-哒哒-哒哒(3段轻敲,每段两次)。
右转:哒-哒-哒-哒-哒-哒-哒-哒-哒-哒-哒-哒(轻敲12次)。
即将(或已经)到达目的地的时候,Taptic引擎会震动一段时间来提示你到了。
20. 结束导航
将你的Apple Watch踢出导航很简单:只需在地图应用程序页面内使用Force Touch,然后选择停止导航选项。
21. 使用Apple Watch预览你拍好的照片
Apple Watch可以作为你iPhone拍照的远程控制器,你可以使用它作为拍照快门(尤其是定时拍照模式下)。但你直接在Apple Watch上预览刚刚拍好的照片,这样一来你就可以在前去收回iPhone之前确保已经拍到了满意的照片。
22. 设置Glances天气视图的默认城市
Apple Watch的「天气」应用程序中你可以设定多个城市 / 地区的天气。但是在Glances视图中你可以设置一个默认城市来快速预览其天气状况。在你的iPhone上打开Apple Watch应用程序,转到「我的手表」-「天气」-「默认城市」部分进行选择即可。
以上就是小编和大家分享的22个Apple Watch实用技巧,这些常用率比较高的操作技巧、使用技巧,希望能够让你更快上手Apple Watch。
 爱华网
爱华网