和Word打了这么多年交道,每个人都会在简历上写:精通Office Word。但在工作时,你却经常被Word虐得焦头烂额,生生把好好的工作变成了煎熬无比的高考。
别再把Word用成记事本了!以下12个只需一秒钟就能掌握的超神技巧,助你迅速将自己从水深火热的“高考”状态中解救出来,让你的工作轻松省力一百倍!
你觉得Word只是用来码码字的?记事本笑了。
你觉得Word顶多能写写报告编编文档?Word自己都笑了。
国外网友用Word做出了逆天的iOS系统:
还有神人用Word无缝还原了乔帮主:
为什么人家能把Word用得生龙活虎,而你的Word却和一个只能用来记流水账的笔记本没什么区别?
今天小编就来为你解答,为什么你在用Word时,会出现这么多疑难问题。
Word文档默认的白底黑字,看久了是不是觉得眼睛不舒服?
其实,你可以将文档页面设置成各种你喜爱的颜色——
惜时如金的你,是愿意花五秒钟更换页面颜色呢,还是愿意花五分钟做眼保健操呢?
在使用Word时,只熟悉Ctrl+C、Ctrl+V可是远远不够的。
大多数人都是左手Ctrl+C、Ctrl+V,右手握鼠标;可是,左手鼠标右手键盘的左撇子表示不服。
其实,贴心的Word为这些人也准备了相应的快捷键,在键盘右侧的,也有万能的复制粘贴:Ctrl+Insert、Shift+Insert。
另外,按住Alt,用鼠标左键点选你想要复制的内容,你会发现,想要哪里点哪里,可以随心所欲地复制啦。
我们在做Word文档时,往往需要引用一些Excel表格中的数据。这时你可以使用“文转图”的技巧,把一些报表中的数据转换为图片插入Word,同时也能提高他人直接把数据复制粘贴的难度。
在Excel文件中选择要复制的表格区域,在“复制”选项中点击“复制为图片”,然后再妥妥地插入Word文档。
这招虽然简单,但实际操作中很实用。答应小编,别再说你伤害了Word还Excel过了!
如果你是一个适应了Excel的“表格表姐”,那么你一定会觉得Word中的表格十分难用。
尤其是调整行列间距这一项,确定间距基本靠目测,调整间距基本靠手抖。
其实Word中的表格不是难用,而是你没有掌握这些王牌快捷键——
在调整列宽的时候,按下Ctrl键,向左拖拽表格时,右侧表格列宽会自动平均调整。
按下Shift键,向左拖拽表格时,只会改变左边列宽,而右边的列宽不变。
按下Alt键,向左拖拽表格时,页面上方会出现列宽标尺。
其实,Alt键的功能还远不止如此:按住Alt键(或同时按住鼠标上的两个按钮)再拖动左右(上下)边距,可精确调整其值(在标尺上会显示具体值)。
鼠标移动到尾行,按下Tab键,表格下方会自动生成一行。
高能预警:这个功能对于经常写英文文档的小伙伴来说,简直是神器。
当你在编写或者修改英文文档时,有时候觉得里面的用词不恰当或者重复太多,这个时候按下Shift+F7,打开英文同义词检索功能,想换什么词就换什么词,分分钟搞定。
成为CXO,从此不是梦!
有时,你需要将网页上的一些信息复制到Word上,复制下来之后,你会发现整个版面都让你风中凌乱了……
这里,小编要给大家科普段落分隔(“硬回车”)和行分隔(“软回车”)的概念。
“硬回车”就是我们常用的Enter键被按下的效果,相当于段落分隔。而很多网页上“软回车”是Shift+Enter的结果,虽然显示为换行,但其实还是在同一段中。我们在Word中一般都会使用“硬回车”。
想要消灭“软回车”,可以点击“替换”,在查找内容中输入“^l”,替换内容中输入“^p”,就行了。
这个时候,你会看到网页上复制下来的文字都乖乖地排好了。
想给Word里的各种图片加特效?其实不用打开形形色色的修图软件,Word自带功能就可以完成。
插入图片后,“图片工具”中有“更正”、“颜色”和“艺术效果”三个选项,里面基本包含了常用的图片效果。
下面小编要放一个大招了:用Word抠图——
还是在“图片工具”中,点击“删除背景”,然后就可以把图片中自己需要的部分抠出来啦!
Word大神在此,其他修图软件都可以跪安了!
如果你的文档内容需要与其他人讨论,甚至每一行都需要逐字校对,那么光用嘴巴说其实很难沟通的,这时,你可以为word中的每一行文字加上编号。
毕竟,“麻烦修改一下第7页第18行”这样的说法,既简单又科学。
对于强(处)迫(女)症(座)的小编来说,遇到超过10页的长word时,是一定要加上行号后才能继续浏览的。否则看到那么多的文字,小编会头皮发麻。
点击“页面布局——行号”即可,如果想要连续编号,再动动手点一下“连续”就OK。
同事发给你一个含有巨多图片的文档,整整50M的文件卡住了你的收件箱......下载起来还超慢,简直浪费时间。
如果你的Word中需要插入很多非常大的图片,把它们压缩一下,是一个明智的选择。
点击图片,在“图片格式”中选择“压缩图片”,就再也不怕它们卡在邮箱里了!
如果你想把这份含有巨多图片的Word打印出来看,那么这些图片往往会造成不必要的纸张浪费,这个时候,一键删除所有图片就很必要了。
点击“替换”,在查找内容中输入“^g”,替换内容中输入一个空格,见证奇迹的时刻到了——你会发现所有的图片都“嗖”地一下消失了,然后安心去打印吧!
在编辑文档时,许多人都曾碰到过自己不认识、输入法也打不出的生僻字。这个时候,Word的作用是大大的。
举个例子,我们想要在Word中输入“靘”这个字,但它实在太冷僻了,输入法中没有这个字,怎么破?
我们注意到它是“青”字旁,于是先输入“青”并选中,点击插入——符号——其他符号,在弹出的对话框子集中选择“CJK 统一汉字”,就会发现“靘”这个字啦!
你做好了一份报告发给老板,老板修改之后还给你,你想看看老板到底改了哪些地方,然而——
修改的地方太多,眼睛都看花了有木有!
这时,点击“审阅”中的“比较”按钮,就可以轻松知道,到底哪些地方被修改了!
当然,使用“视图”中的“并排查看”功能,让两份文档并排列在同一个屏幕中排排坐,看起来更清楚。
还可以点击“同步滚动”功能,这样就不用手忙脚乱地在两个文档窗口之间来回切换了。
你知道吗?在键盘的最上方,有F1-F12这十二个好基友,它们可以让你在使用Word的时候,迅速成为点金圣手,编辑文档快到没朋友。
让我们看看这12个快捷键都有哪些作用:
F1
F1:打开帮助。Shift+F1:打开帮助工具。
F2
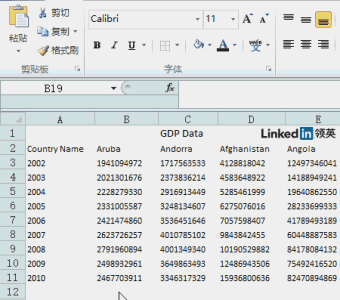
F2:剪切选中的文本,将光标移到指定位置,按下回车键即可粘贴剪切的文本。
Shift+F2:复制选中文本,将光标移到指定位置,按下回车键即可粘贴复制的文本。
Ctrl+F2:打印预览。
Alt+Ctrl+F2:打开文件。
Alt+Shift+F2:保存文件。
F3
F3:输入某条“自动图文集”词条的名称后,按下此键,即可将名称转换成该词条。
Shift+F3:切换字符大小写。
F4
F4:重复上一步操作。
F4简直是快捷键中的战斗键,比如说,做表格时想插入一些行,都可以用F4重复:
Alt+F4:关闭所有文档。
F5
F5:打开“查找与替换”对话框。
Alt+F5或Ctrl+F5:将所有打开的文档最大化窗口还原到原来大小。
Ctrl+Shift+F5:写书签。
F6
F6:在任务窗口与文档窗口之间切换。
Alt+F6:在两个打开文档窗口之间反复切换。
Ctrl+F6:在三个或以上打开的文档窗口之间来回切换。
F7
F7:拼写检查。
Ctrl+F7:激活键盘上的方向键,用以移动窗口。
F8
Alt+F8:运行宏命令。
Ctrl+F8:激活键盘上的方向键,用以调整窗口的大小。
F9
Ctrl+F9:插入一个域代码,输入“=”后可以进行计算。
F10
F10:激活菜单栏。
F11
F11+Ctrl:锁定选中的域,防止被更新。
F11+Ctrl+Shift:解除域的锁定。
F12
F12:另存文档。
Ctrl+F12:打开文档。
领英小编最后想说的是:给大家支了这么多招,别光说不练呀,赶紧去试一试吧!▲
本文由LinkedIn领英原创,作者Faith。欢迎更多媒体、企业与组织与我们展开内容合作(请在公众号回复“赤兔”)。如有问题请联系领英客服电话:4000106277。
长按下方图片,识别图中二维码,订阅每日必读的职场干货。
2015 领英 保留所有权利
 爱华网
爱华网



