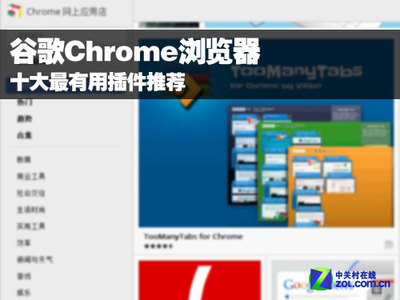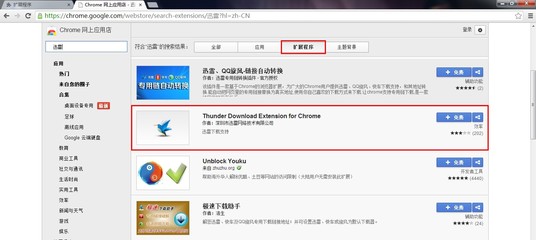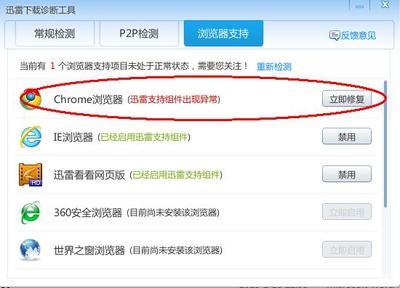Safari作为iOS系统的自带浏览器,大家经常用到,这里小编和大家分享几个Safari的使用技巧,介绍一些隐藏的功能操作技巧。如果你能熟悉掌握这些隐藏的小技巧,将会大大提高你使用Safari 浏览网页时的操作效率。
注:由于Safari「隐私浏览」模式的特殊性,本文某些快捷操作在该模式下并不完全有效。
1、瞬移到网页顶部
这是第一个,也是笔者觉得最好的一个iPhone手势。而我敢肯定,多数人可能已经知道,但是你实际使用的次数多吗?在浏览网页时候,已经向下滚动了页面,突然想回到顶端,就可以按如下操作:
点击屏幕的顶部状态栏(如果地址栏已经最小化,请点击两次:一次还原原始地址栏,一次回到顶部)。
2、点击显示工具栏
#FormatImgID_0#
从iiOS7开始,Safari在你向下滚动页面时会把底栏的工具栏隐藏起来,给你留下更多的网页内容浏览空间。当你需要呼出它时,不需要滚动页面,可以轻点屏幕的最底部。
3、秒回到历史页面
如果你已经在一个页面上点击各种链接进入很深层的页面了,那么想回到以前的某个浏览的页面该怎么办呢?
可以这样操作:点击并按住底部最左边的返回箭头。这样就可以呼出你以前访问过的网页历史记录列表,然后点击需要转到的页面即可。
4、从历史秒回到现在
如果在上一条操作中你已经秒回了历史页面,但这时候你后悔了,突然想回到回去前的页面怎么办呢?你当然可以点击底部向右的前进箭头,或是从屏幕右端向左滑动手指来一页一页地前进。
当然,还有更快的操作方式:在屏幕底部点击并按住前进箭头不放,然后进入“历史记录”页面,点击需要的页面即可跳转。
5、快速收藏页面至书签
如果你想要快速访问某个页面,你可以将其加入书签,在Safari上收藏页面的操作非常简单迅速。这里不是点击底部中央的分享按钮,而是其右侧的「书签」按钮。试试这样:
点击并按住「书签」按钮,呼出书签菜单,可以将当前页面添加微书签(还可以将其添加到「阅读列表」或者是添加到「共享的链接」)。
6、远程关闭iCloud标签页
如果你的iPad或Mac电脑上的Safari也在使用中,这时在iPhone上可以点击底部右下角的多标签按钮,滑动至页面底部来查看这些iCloud标签页。当然,你也可以直接在手头的设备上远程关闭这些标签页,操作如下:
第一步,点击右面右下角的多标签按钮,向下滚动到屏幕底部查看iCloud标签;
第二步,在需要关闭的iCloud标签页上向左滑动手指,随后点击「删除」按钮即可。
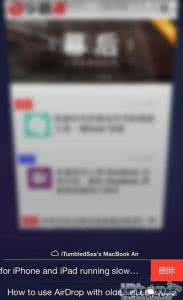
以上就是小编和大家分享的iPhone Safari浏览器的6个使用小技巧,大家可以参考一下。
 爱华网
爱华网