iPhone的语音备忘录可以使用内建麦克风、iPhone耳机麦克风或支持的外部麦克风,将iPhone用做便携式录音设备。注意:外部麦克风必须设计为可配合iPhone耳机插孔或基座接口工作,例如Apple品牌的耳塞或授权的、标记有Apple "Works with iPhone" 标志的第三方配件。
第一步第二步
在主屏幕中找到“语音备忘录”,轻触“语音备忘录”进入程序主菜单。 进入后,用户调整好音源音量以及音源与麦克风距离后,点击屏幕下方的红色圆点按钮即可开始录音了。
第三步第四步
在录音过程当中,如果遇到休息或者其它事件需要中断录音时,可以点击屏幕下方白圈中的红色方块所代表的“暂停”按钮,这时录音会暂时停止,再次点击即可继续录音。 录音完毕后,点击屏幕右下方的“完成”按钮,就会停止录音。
第五步第六步
点击“完成”按钮后,程序会弹出存储语音备忘录的弹窗,在存储前可以修改语音备忘录的标签名。 点击完“存储”后,语音备忘录会显示用户所储存的所有语音信息。
第七步第八步
进入语言备忘录的录音文件列表后,任意点击其中一个语音信息,会弹出更多选项。点击箭头iPhone则开始回播刚才的录音,如果需要编辑等操作,可以点击屏幕中间下方的“编辑”按钮进入。 在对话框中间位置选择“编辑”。
第九步第十步
进入“编辑”选项后,用户可以修改刚才的录音,拖动红色的进度条两端可以设置语音备忘录的开始和结束时间,调整后点击的箭头试听,若起点和终点设置不合理,还可以再次调节,直到满意为止。 在修改录音时,用户还可以按屏幕下方的暂停按键,暂停修改。
第十一步第十二步
调整到满意的位置后,点击“修剪”按钮即可完成修剪操作,修剪后的语音文件资料会在屏幕中显示。 修改完成后,程序会自动回滚到简介窗口中。
第十三步第十四步
若想重新修改语音的备注名字,可点击语音信息展开后,点击备注信息。 点击备注信息后,出现输入键盘,输入自己想要更改的名称即可。
第十五步第十六步
输入完成后,屏幕会自动回滚到简介窗口中。如果录音是会议或重要内容,需要与朋友或同事分享录音,则点击右侧的共享按钮。 然后选择共享的途径,由电子邮件或彩信发送,点击相应的选项即进入。相应的电子邮件和彩信请返回教程上层目标查看,不再赘述。
第十七步第十八步
在语音备忘录的列表中,如果想删除已经无用的内容,可以选择相应的录音标题,然后点击右下角的“删除”按钮。 在随后弹出的对话框中点击“删除语音备忘录”来确认删除操作。
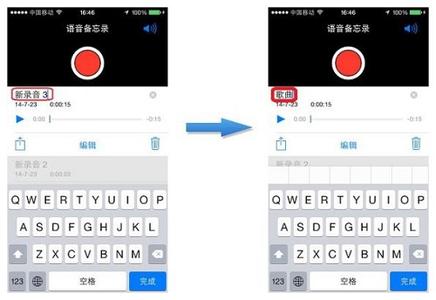
 爱华网
爱华网



