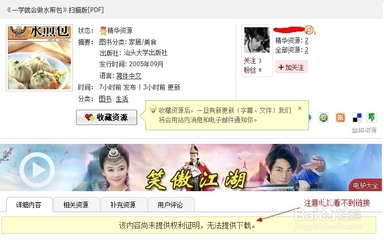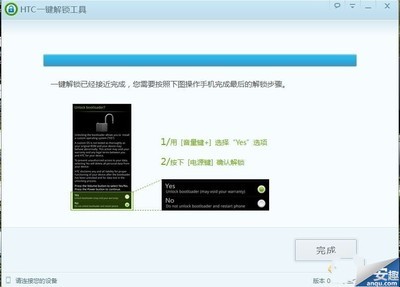office2007-PPT技巧教程大全
前言:此教程献给正在使用,或者准备使用和学习PPT的朋友,希望对您有所帮助。
讲演是沟通,好像是在聊天一样,所以语速不要太快,说话的时候,眼睛不要只看屏幕和电脑,要和主要听众有眼光上的交流。通过这种反馈,你可以控制节奏,决定哪些内容可以多停留一些,哪些可以直接跳过。
【1】
【2】
【3】
【4】
【5】
【6】
【7】 谁来听?--确定受众 谁来讲?--讲话的人,也很重要 讲什么?--确立目标,设计内容 怎么讲?--细节决定成败 在排练中发现问题。---认真对待每一件事 任何时候都要关注结果。---结果最重要 PT只是信息时代的一种时髦工具。如何应用它,完全取决于我们自己。
无论我们怎么用它,它都只是我们自身的一种投射,它反映出我们的思维习惯,我们的工作态度、专业品质,我们团队合作的意识,我们理解产品的角度、我们不懈努力的生活勇气
默认情况下 PPT 加了背景音乐只是在插入的单页有效,下一页就没有了,如果每页都这么加一下,那么每页出来的音乐都是从头开始放。但是很多时候我们希望 PPT 演示过程中持续播放一首背景音乐,翻下一页的时候不影响音乐的播放。
PPT 全程背景音乐设置办法如下(以 PowerPoint 2007 为例):
1. 打开“插入”->“声音”->“文件中的声音”,插入准备好的声音文件(MP3或WAV等等,假设现在插入了“今天你要嫁给我.mp3”);
2.这时系统会弹出对话框,询问“您希望在幻灯片播放时如何开始播放声音”,单击“自动”以便显示幻灯片时播放声音,此时幻灯片上有一个“喇叭”图标出现;
- 1 -
2. 单击选中“喇叭”图标,选择“动画”->“自定义动画”;
3. 单击窗口右侧“自定义动画”对话框中“今天你要嫁给我.mp3”右侧下拉箭头,选中“从上一项开始”,
再单击“效果选项”;
4. 在“效果选项”设置页面,“停止播放”的默认选项是 [单击时] ,根据你的需要,想让背景音乐在“X”
张幻灯片内存在,就在“停止播放”选项中选择“在X 张幻灯片后”,其中 X 代表你想要背景音乐持续存在的幻灯片数量。
- 2 -
如果想添加全程背景音乐,只需在第一张幻灯片上插入音乐文件,将“停止播放”选项后的“X” 改成幻灯片的总数即可。
同理,也可以在幻灯片的不同阶段插入不同的背景音乐,比如第1到10张用背景音乐“爱你一万年.mp3”,第11张到最后用背景音乐“月亮代表我的心.mp3”等
■在PPT演示文稿内复制幻灯片
要复制演示文稿中的幻灯片,请先在普通视图的“大纲”或“幻灯片”选项中,选择要复制的幻灯片。如果希望按顺序选取多张幻灯片,请在单击时按Shift 键;若不按顺序选取幻灯片,请在单击时按Ctrl键。然后在“插入”菜单上,单击“幻灯片副本”,或者直接按下“Ctrl+shift+D”组合键,则选 中的幻灯片将直接以插入方式复制到选定的幻灯片之后。
■Powerpoint自动黑屏
在用Powerpoint展示课件的时候,有时需要学生自己看书讨论,这时为了避免屏幕上的图片影响学生的学习注意力可以按一下“B”键,此时屏幕黑屏。学生自学完成后再接一下“B”键即可恢复正常。按“W”键也会产生类似的效果。
■将幻灯片发送到word文档
1、在Powerpoint中打开演示文稿,然后在“文件”菜单上,指向“发送”,再单击“Microsoft Word”。
2、在“将幻灯片添加到Microsoft word文档”之下,如果要将幻灯片嵌入word文档,请单击“粘贴”;如果要将幻灯片链接到word文档,请单击“粘贴链接”。如果链接文件,那么在Powerpoint中编辑这些文件时,它们也会在word文档中更新。
3、单击“确定”按钮。此时,系统将新建一个word文档,并将演示文稿复制到该文档中。如果word未启动,则系统会自动启动word。
■让幻灯片自动播放
要让powerpoint的幻灯片自动播放,只需要在播放时右键点击这个文稿,然后在弹出的菜单中执行“显示”命令即可,或者在打开文稿前将该文件的扩展名从PPT改为PPS后再双击它即可。这样一来就避免了每次都要先打开这个文件才能进行播放所带来的不便和繁琐。
■增加PPT的“后悔药”
在使用powerpoint编辑演示文稿时,如果操作错误,那么只要单击工具栏中的“撤消”按钮,即可恢复到操作前的状态。然而,默认情况下 Powerpoint最多只能够恢复最近的20次操作。其实,powerpoint允许用户最多可以“反悔”150次,但需要用户事先进行如下设置:在 “工具-选项”,击“编辑”选项卡,将“最多可取消操作数”改为“150”,确定。 ■PPT中的自动缩略图效果
你相信用一张幻灯片就可以实现多张图片的演示吗?而且单击后能实现自动放大的效果,再次单击后还原。其方法是:
新建一个演示文稿,单击“插入”菜单中的“对象”命令,选择“Microsoft powerpoint演示文稿”,在插入的演示文稿对象中插入一幅图片,将图片的大小改为演示文稿的大小,退出该对象的编辑状态,将它缩小到合适的大小, 按F5键演示一下看看,是不是符合您的要求了?接下来,只须复制这个插入的演示文稿对象,更改其中的图片,并排列它们之间的位置就可以了。
■快速灵活改变图片颜色
- 3 -
利用powerpoint制作演示文稿课件,插入漂亮的剪贴画会为课件增色不少。可并不是所有的剪贴画都符合我们的要求,剪贴画的颜色搭配时常不合理。这 时我们右键点击该剪贴画选择“显示‘图片’工具栏”选项(如果图片工具栏已经自动显示出来则无需此操作),然后点击“图片”工具栏上的“图片重新着色”按 钮,在随后出现的对话框中便可任意改变图片中的颜色。
■为PPT添加公司LOGO
用powerpoint为公司做演示文稿时,最好第一页都加上公司的Logo,这样可以间接地为公司做免费广告。执行“视图-母版-幻灯片母版”命令,在 “幻灯片母版视图”中,将Logo放在合适的位置上,关闭母版视图返回到普通视图后,就可以看到在每一页加上了Logo,而且在普通视图上也无法改动它 了。
■“保存”特殊字体
为了获得好的效果,人们通常会在幻灯片中使用一些非常漂亮的字体,可是将幻灯片拷贝到演示现场进行播放时,这些字体变成了普通字体,甚至还因字体而导致格式变得不整齐,严重影响演示效果。
在powerpoint中,执行“文件-另存为”,在对话框中点击“工具”按钮,在下拉菜单中选择“保存选项”,在弹出其对话框中选中“嵌入TrueType字体”项,然后根据需要选择“只嵌入所用字符”或“嵌入所有字符”项,最后点击“确定”按钮保存该文件即可。
■利用组合键生成内容简介
我们在用powerpoint2003制作演示文稿时,通常都会将后面几个幻灯片的标题集合起来,把它们作为内容简介列在首张或第二张幻灯片中,让文稿看 起来更加直观。如果是用复制粘贴来完成这一操作,实在有点麻烦,其实最快速的方法就是先选择多张幻灯片,接着按下alt+shift+s即可。
■演示文稿中的图片随时更新
在制作演示文稿中,如果想要在其中插入图片,执行“插入-图片-来自文件”,然后打开“插入图片”窗口插入相应图片。其实当我们选择好想要插入的图片后, 可以点击窗口右侧的“插入”按钮,在出现的下拉列表中选“链接文件”项,点击确定。这样一来,往后只要在系统中对插入图片进行了修改,那么在演示文稿中的 图片也会自动更新,免除了重复修改的麻烦。
■快速调用其他PPT
在进行演示文档的制作时,需要用到以前制作的文档中的幻灯片或要调用其他可以利用的幻灯片,如果能够快速复制到当前的幻灯片中,将会给工作带来极大的便利。
在幻灯片选项卡时,使光标置于需要复制幻灯片的位置,选择“菜单”中的“幻灯片(从文件)”命令,在打开的“幻灯片搜索器”对话框中进行设置。
通过“浏览”选择需要复制的幻灯片文件,使它出现在“选定幻灯片”列表框中。选中需要插入的幻灯片,单击“插入”,如果需要插入列表中所有的幻灯片,直接点击“全部插入”即可。这样,其他文档中的幻灯片就为我们所用了。
■快速定位幻灯片
在播放powerpoint演示文稿时,如果要快进到或退回到第5张幻灯片,可以这样实现:按下数字5键,再按下回车键。若要从任意位置返回到第1张幻灯片,还有另外一个方法:同时按下鼠标左右键并停留2秒钟以上。 ■利用剪贴画寻找免费图片
当我们利用powerpoint2003制作演示文稿时,经常需要寻找图片来作为铺助素材,其实这个时候用不着登录网站去搜索,直接在“剪贴画”中就能搞 定。方法如下:插入-图片-剪贴画,找到“搜索文字”一栏并键入所寻找图片的关键词,然后在“搜索范围”下拉列表中选择“Web收藏集”,单击“搜索”即 可。这样一来,所搜到的都是微软提供的免费图片,不涉及任何版权事宜,大家可以放心使用。
- 4 -
■制作滚动文本
在powerpoint中有时因显示文本内容较多就要制作滚动文本。具体制作方法如下:视图-工具栏-控件箱,打开控件工具箱,点击“文字框”选项,插入 “文字框”控件,然后在幻灯片编辑区按住鼠标左键拖拉出一个文本框,并根据版面来调整它的位置和大小。接着在“文字框”上右击鼠标,选择快捷菜单中的“属 性”命令,弹出“文字框”属性窗口,在属性窗口中对文字框的一些属性进行相关的设置。
设置好后右击“文字框”,选择“文字框对象”中的“编辑”命令,这时就可以进行文字的输入,文本编辑完之后,在文字框外任意处单击鼠标,即可退出编辑状态。一个可以让框内文字也随滚动条拖动而移动的文本框就做好了。 ■突破20次的撤消极限
Powerpoint的“撤消”功能为文稿编辑提供了很大方便。但powerpoint默认的操作次数却只有20次。执行“工具-选择”,击“编辑”标签 卡,在“最多可取消操作数”中设置你需要的次数即可。不过要注意,powerpoint撤消操作次数限制最多为150次。
■利用画笔来做标记
利用powerpoint2003放映幻灯片时,为了让效果更直观,有时我们需要现场在幻灯片上做些标记,这时该怎么办?在打开的演示文稿中单击鼠标右键,然后依次选择“指针选项-绘图”即可,这样就可以调出画笔在幻灯片上写写画画了,用完后,按ESC键便可退出。
■快速调节文字大小
在powerpoint中输入文字大小不合乎要求或者看起来效果不好,一般情况是通过选择字体字号加以解决,其实我们有一个更加简洁的方法。选中文字后按ctrl+]是放大文字,ctrl+[是缩小文字。
■计算字数和段落
执行“文件-属性”,在其对话框中选“统计”选项卡,该文件的各种数据,包括页数、字数、段落等信息都显示在该选项卡的统计信息框里。
■轻松隐藏部分幻灯片
对于制作好的powerpoint幻灯片,如果你希望其中的部分幻灯片在放映时不显示出来,我们可以将它隐藏。方法是:在普通视图下,在左侧的窗口中,按 Ctrl,分别点击要隐藏的幻灯片,点击鼠标右键弹出菜单选“隐藏幻灯片”。如果想取消隐藏,只要选中相应的幻灯片,再进行一次上面的操作即可。
■将图片文件用作项目符号
一般情况下,我们使用的项目符号都是1、2、3,a、b、c之类的。其实,我们还可以将图片文件作为项目符号,美化自己的幻灯片。首先选择要添加图片项目 符号的文本或列表。点击“格式-项目符号和编号”,在“项目符号项”选项卡中单击“图片”,调出剪辑管理器,你就可以选择图片项目符号。在“图片项目符 号”对话框中,单击一张图片,再单击确定。
■对象也用格式刷
在powerpoint中,想制作出具有相同格式的文本框(比如相同的填充效果、线条色、文字字体、阴影设置等),可以在设置好其中一个以后,选中它,点 击“常用”工具栏中的“格式刷”工具,然后单击其它的文本框。如果有多个文本框,只要双击“格式刷”工具,再连续“刷”多个对象。完成操作后,再次单击 “格式刷”就可以了。其实,不光文本框,其它如自选图形、图片、艺术字或剪贴画也可以使用格式刷来刷出完全相同的格式。
■幻灯片放映时让鼠标不出现Powerpoint幻灯片在放映时,有时我们需要对鼠标指针加以控制,让它一直隐藏。方法是:放映幻灯片,单击右键,在弹出 的快捷菜单中选择“指针选项-箭头选项”,然后单击“永远隐藏”,就可以让鼠标指针无影无踪了。如果需要“唤回”指针,则点击此项菜单中的“可见”命令。 如果你点击了“自 - 5 -
动”(默认选项),则将在鼠标停止移动3秒后自动隐藏鼠标指针,直到再次移动鼠标时才会出现。
■改变链接文字的默认颜色
Powerpoint2003中如果对文字做了超链接或动作设置,那么powerpoint会给它一个默认的文字颜色和单击后的文字颜色。但这种颜色可能 与咱们预设的背景色很不协调,想更改吗?那么可以点击菜单命令“格式-幻灯片设计”,在打开的“幻灯片设计”任务窗格下方的“编辑配色方案?”。在弹出的 “编辑配色方案”对话框中,点击“自定义”选项卡,然后就可以对超链接或已访问的超链接文字颜色进行相应的调整了。
■快速切换输入法
大家知道在excel中通过设置可以方便地切换输入法,难道在powerpoint中就没有这样的功能吗?事实上是有这种功能的:单击“工具”菜单中的 “选项”命令,切换到“编辑”选项卡,选中“’自动键盘’切换”复选框,单击确定即可。该设置对已有文件的编辑非常方便,但在编辑新文件时却起不了多大的 作用。
■巧用文字环绕方式
在Powerpoint/2003中,我们在插入剪贴画之后可以将它自由旋转,但在word2003中将剪贴画插入后却不可以这样旋转。其实,我们只须选 中插入的剪贴画,然后在出现的“图片”工具栏中点击“文字环绕”按钮,在弹出的文字环绕方式中选择除“嵌入型”以外的其它任意一种环绕方式,该剪贴画就可 以进行自由旋转了。此外,如果我们先在Powerpoint中插入剪贴画,然后将它剪切到word中,也可以直接将它进行自由旋转。 ■快速选择多个对象
在powerpoint2003中,如果要选择叠放在一起的若干个对象时会不太容易,特别是它们又位于叠放次序下层的时候,更是如此。不过,我们可以点击 “绘图”工具栏右侧的三角箭头(工具栏选项),依次指向“添加或删除按钮-绘图”,然后选中“选中多个对象”,将它添加到“绘图”工具栏中,点击它,会打 开“选择多个对象”对话框。我们只要在对话框的对象列表中选中相应的那些对象就可以了。这个按钮的添加也可以这么做:点击菜单命令“工具-自定义”,在打 开的对话框中点击“命令”选项卡,然后在“类别”中选“绘图”,在“命令”栏中选择“选中多个对象”,将它拖至工具栏的任意位置。
■打造多彩公式
在powerpoint中也可以使用公式编辑器插入公式。但默认的公式都是黑颜色的,与我们演示文稿的背景很不协调。其实,我们可以选中编辑好的公式,然 后点击右键,在弹出的快捷菜单中选择“显示‘图片’工具栏”命令。再点击“图片”工具栏中的“图片重新着色”按钮,就可以在打开的对话框中为公式指定其他 的任意颜色了。 ■灵活设置背景
大家可以希望某些幻灯片和母版不一样,比如说当你需要全屏演示一个图表或者相片的时候。你可以进入“格式”菜单,然后选择“背景”,选择“忽略母版背景图形”选项之后,你就可以让当前幻灯片不使用母版背景。 ■防止被修改
在powerpoint中点击“工具-选项-安全性”,然后设置“修改权限密码”即可防止PPT文档被人修改。另外,还可以将PPT存为PPS格式,这样双击文件后可以直接播放幻灯片。
■看看powerpoint的特殊播放模式
播放PPT文档时,点击Powerpoint的“幻灯片放映”菜单中的“观看幻灯片”将启动默认的全屏放映模式,这时必须使用“Alt+Tab”或 “Alt+Esc”组合键才能与其他窗口切换。如果在播放幻灯片时,按住Alt键不放,依次按下“D”、“V”键激活播放操作,就可以让幻灯片放映模式变 成一个带标题栏和菜单栏的普通窗口形式,操作起来就方便多了。
■去掉链接文字的下划线
- 6 -
向PPT文档中插入一个文本框,在文本框输入文字后,选中整个文本框,设置文本框的超链接。这样在播放幻灯片时就看不到链接文字的下划线了。
■窗口模式下播放PPT
在按住Alt键不放的同时,依次按D和V键即可。这个时候就可在窗口模式下播放PPT了。
■一次性展开全部菜单
由于工作的关系,经常使用powerpoint发现它的菜单很是麻烦,想全部展开所有菜单项,必须单击菜单中向下的双箭头。后来打开“工具-自定义”,单击“选项”选项卡,选定“始终显示整个菜单”复选框,再单击“关闭”按钮就可以一次性展开全部菜单了。
■巧用键盘铺助定位对象
在PPT中有时候用鼠标定位对象不太准确,按住Shift键的同时用鼠标水平或竖直移动对象,可以基本接近于直线平移。在按住Ctrl键的同时用方向键来移动对象,可以精确到像素点的级别。 ■巧让多对象排列整齐
在某幻灯片上插入了多个对象,如果希望快速让它们排列整齐,按住Ctrl键,依次单击需要排列的对象,再选择“绘图-对齐或分布”,最后在排列方式列表中任选一种合适的排列方式就可实现多个对象间隔均匀的整齐排列。 ■打印清晰可读的PPT文档
通常PPT文稿被大家编辑得图文声色并茂,但若把这样的演示文稿用黑白打印机打印出来,可读性就较差。以下的方法,可以让你用黑白打印机打印出清晰可读的演示文稿:
首先点击“工具-选项”命令,单击“打印”选项卡,在“此文档的默认打印设置”标题下,单击“使用下列打印设置”,然后在“颜色/灰度”框中,单击“纯黑白”。
确定后在“颜色/灰度”框中选择“灰度”模式是在黑白打印机上打印彩色幻灯片的最佳模式,此时将以不同灰度显示不同彩色格式;选择“纯黑白”模式则将大部 分灰色阴影更改为黑色或白色,可用于打印草稿或清晰可读的演讲者备注和讲义;选择“颜色”模式则可以打印彩色演示文稿,或打印到文件并将颜色信息存储在 *.prn文件中。当选择“颜色”模式时,如果打印机为黑白打印机,则打印时使用“灰度”模式。 ■将声音文件无限制打包到PPT文件中
幻灯片打包后可以到没有安装PPT的电脑中运行,如果链接了声音文件,则默认将小于100KB的声音素材打包到PPT文件中,而超过该大小的声音素材则作 为独立的素材文件。其实我们可以通过设置就能将所有的声音文件一起打包到PPT文件中。方法是:单击“工具-选项-常规”,将“链接声音文件不小于 100KB”改大一点,如“50000KB”(最大值)就可以了。
■PPT编辑放映两不误
能不能一边播放幻灯片,一边对照着演示结果对幻灯进行编辑呢?答案是肯定的,只须按住Ctrl不放,单击“幻灯片放映”菜单中的“观看放映”就可以了,此 时幻灯片将演示窗口缩小至屏幕左上角。修改幻灯片时,演示窗口会最小化,修改完成后再切换到演示窗口就可看到相应的效果了。
■将PPT演示文稿保存为图片
大家知道保存幻灯片时通过将保存类型选择为“Web页”可以将幻灯片中的所有图片保存下来,如果想把所有的幻灯片以图片的形式保存下来该如何操作呢?
打开要保存为图片的演示文稿,单击“文件-另存为”,将保存的文件类型选择为“JPEG文件交换格式”,单击“保存”按钮,此时系统会询问用户“想导出演示文稿中的所有幻灯片还是只导出当前的幻灯片?”,根据需要单击其中的相应的按钮就可以了。
- 7 -
■PPT图表也能用动画展示
Powerpoint中的图表是一个完整的图形,如何将图表中的各个部分分别用动画展示出来了呢?其实只须右击图表,选择“组合”中的“取消组合”就可以将图表拆分开来了,接下来就可以对图表中的每个部分分别设置动作。 ■PPT中视图巧切换
当你点击“普通视图”按钮时如果按下Shift键就可以切换到“幻灯片母版视图”;再点击一次“普通视图”按钮(不按shift键)则可以切换回来。而如果点击“幻灯片浏览视图”按钮时,按下shift键就可以切换到“讲义母版视图”。
■PPT2007:隐藏重叠的图片
如果在幻灯片中插入很多精美的图片,在编辑的时候将不可避免地重叠在一起,妨碍我们工作,怎样让它们暂时消失呢?方法如下:
首先单击“开始”选项卡,找到“编辑”功能组,再点击“选择→选择窗格”,在工作区域的右侧会出现“选择和可见性”窗格。在此窗格中,列出了所有当前幻灯 片上的“形状”,并且在每个“形状”右侧都有一个“眼睛”的图标,单击想隐藏的“形状”右侧的“眼睛”图标,就可以把档住视线的“形状”隐藏起来了。
引用 http://group.xiaonei.com/GetThread.do?id=312500509&curpage=0&parentpage=0&tribeId=76611 转载 PPT的小技巧~ 2007-10-23 14:45
要复制演示文稿中的幻灯片,请先在普通视图的“大纲”或“幻灯片”选项中,选择要复制的幻灯片。如果希望按顺序选取多张幻灯片,请在单击时按Shift 键;若不按顺序选取幻灯片,请在单击时按Ctrl键。然后在“插入”菜单上,单击“幻灯片副本”,或者直接按下“Ctrl+shift+D”组合键,则选中的幻灯片将直接以插入方式复制到选定的幻灯片之后。
■让幻灯片听我的
一大群与会人员正襟危坐,你豪情满怀地进行着某个新产品的演示或介绍,却不小心由于鼠标左键的误操作导致幻灯片跳到了本不应该出现的位置,或者本应按下鼠 标左键切换到下一张,却由于按下了右键而出现一个快捷菜单。不用担心,只要进行小小的设置,就可以将这些烦人的问题统统搞定。
从任务窗格中打开“幻灯片切换”,将换片方式小节中的“单击鼠标时”和“每隔”两个复选项全部去除,然后将这个设置应用于所有幻灯片,以后切换到下一张或 上一张,只有通过键盘上的方向键才能进行操作。至于另外一个问题,解决的办法也很简单,从“工具”菜单下打开“选项→视图”窗口,取消“幻灯片放映”小节 上的“右键单击快捷菜单”复选框即可。
■Powerpoint自动黑屏
在用Powerpoint展示课件的时候,有时需要学生自己看书讨论,这时为了避免屏幕上的图片影响学生的学习注意力可以按一下“B”键,此时屏幕黑屏。学生自学完成后再接一下“B”键即可恢复正常。按“W”键也会产生类似的效果。
■将幻灯片发送到word文档
1、在Powerpoint中打开演示文稿,然后在“文件”菜单上,指向“发送”,再单击“Microsoft Word”。
2、在“将幻灯片添加到Microsoft word文档”之下,如果要将幻灯片嵌入word文档,请单击“粘贴”;如果要将幻灯片链接到word文档,请单击“粘贴链接”。如果链接文件,那么在Powerpoint中编辑这些文件时,它们也会在word文档中更新。
3、单击“确定”按钮。此时,系统将新建一个word文档,并将演示文稿复制到该文档中。如果word未启动,则系统会自动启动word。
- 8 -
■让幻灯片自动播放
要让powerpoint的幻灯片自动播放,只需要在播放时右键点击这个文稿,然后在弹出的菜单中执行“显示”命令即可,或者在打开文稿前将该文件的扩展名从PPT改为PPS后再双击它即可。这样一来就避免了每次都要先打开这个文件才能进行播放所带来的不便和繁琐。
■增加PPT的“后悔药”
在使用powerpoint编辑演示文稿时,如果操作错误,那么只要单击工具栏中的“撤消”按钮,即可恢复到操作前的状态。然而,默认情况下 Powerpoint最多只能够恢复最近的20次操作。其实,powerpoint允许用户最多可以“反悔”150次,但需要用户事先进行如下设置:在 “工具-选项”,击“编辑”选项卡,将“最多可取消操作数”改为“150”,确定。
■PPT中的自动缩略图效果
你相信用一张幻灯片就可以实现多张图片的演示吗?而且单击后能实现自动放大的效果,再次单击后还原。其方法是:
新建一个演示文稿,单击“插入”菜单中的“对象”命令,选择“Microsoft powerpoint演示文稿”,在插入的演示文稿对象中插入一幅图片,将图片的大小改为演示文稿的大小,退出该对象的编辑状态,将它缩小到合适的大小, 按F5键演示一下看看,是不是符合您的要求了?接下来,只须复制这个插入的演示文稿对象,更改其中的图片,并排列它们之间的位置就可以了。
■快速灵活改变图片颜色
利用powerpoint制作演示文稿课件,插入漂亮的剪贴画会为课件增色不少。可并不是所有的剪贴画都符合我们的要求,剪贴画的颜色搭配时常不合理。这 时我们右键点击该剪贴画选择“显示‘图片’工具栏”选项(如果图片工具栏已经自动显示出来则无需此操作),然后点击“图片”工具栏上的“图片重新着色”按 钮,在随后出现的对话框中便可任意改变图片中的颜色。
■为PPT添加公司LOGO
用powerpoint为公司做演示文稿时,最好第一页都加上公司的Logo,这样可以间接地为公司做免费广告。执行“视图-母版-幻灯片母版”命令,在 “幻灯片母版视图”中,将Logo放在合适的位置上,关闭母版视图返回到普通视图后,就可以看到在每一页加上了Logo,而且在普通视图上也无法改动它了。
■“保存”特殊字体
为了获得好的效果,人们通常会在幻灯片中使用一些非常漂亮的字体,可是将幻灯片拷贝到演示现场进行播放时,这些字体变成了普通字体,甚至还因字体而导致格式变得不整齐,严重影响演示效果。
在powerpoint中,执行“文件-另存为”,在对话框中点击“工具”按钮,在下拉菜单中选择“保存选项”,在弹出其对话框中选中“嵌入TrueType字体”项,然后根据需要选择“只嵌入所用字符”或“嵌入所有字符”项,最后点击“确定”按钮保存该文件即可。
■利用组合键生成内容简介
我们在用powerpoint2003制作演示文稿时,通常都会将后面几个幻灯片的标题集合起来,把它们作为内容简介列在首张或第二张幻灯片中,让文稿看 起来更加直观。如果是用复制粘贴来完成这一操作,实在有点麻烦,其实最快速的方法就是先选择多张幻灯片,接着按下alt+shift+s即可。
■演示文稿中的图片随时更新
在制作演示文稿中,如果想要在其中插入图片,执行“插入-图片-来自文件”,然后打开“插入图片”窗口插入相应图片。其实当我们选择好想要插入的图片后, 可以点击窗口右侧的“插入”按钮,在出现的下拉列表中选“链接文件”项,点击确定。这样一来,往后只要在系统中对插入图片进行了修改,那么在演示文稿中的 图片也会自 - 9 -
动更新,免除了重复修改的麻烦。
■快速调用其他PPT
在进行演示文档的制作时,需要用到以前制作的文档中的幻灯片或要调用其他可以利用的幻灯片,如果能够快速复制到当前的幻灯片中,将会给工作带来极大的便利。
在幻灯片选项卡时,使光标置于需要复制幻灯片的位置,选择“菜单”中的“幻灯片(从文件)”命令,在打开的“幻灯片搜索器”对话框中进行设置。
通过“浏览”选择需要复制的幻灯片文件,使它出现在“选定幻灯片”列表框中。选中需要插入的幻灯片,单击“插入”,如果需要插入列表中所有的幻灯片,直接点击“全部插入”即可。这样,其他文档中的幻灯片就为我们所用了。
■快速定位幻灯片
在播放powerpoint演示文稿时,如果要快进到或退回到第5张幻灯片,可以这样实现:按下数字5键,再按下回车键。若要从任意位置返回到第1张幻灯片,还有另外一个方法:同时按下鼠标左右键并停留2秒钟以上。
■利用剪贴画寻找免费图片
当我们利用powerpoint2003制作演示文稿时,经常需要寻找图片来作为铺助素材,其实这个时候用不着登录网站去搜索,直接在“剪贴画”中就能搞 定。方法如下:插入-图片-剪贴画,找到“搜索文字”一栏并键入所寻找图片的关键词,然后在“搜索范围”下拉列表中选择“Web收藏集”,单击“搜索”即 可。这样一来,所搜到的都是微软提供的免费图片,不涉及任何版权事宜,大家可以放心使用。
■制作滚动文本
在powerpoint中有时因显示文本内容较多就要制作滚动文本。具体制作方法如下:视图-工具栏-控件箱,打开控件工具箱,点击“文字框”选项,插入 “文字框”控件,然后在幻灯片编辑区按住鼠标左键拖拉出一个文本框,并根据版面来调整它的位置和大小。接着在“文字框”上右击鼠标,选择快捷菜单中的“属性”命令,弹出“文字框”属性窗口,在属性窗口中对文字框的一些属性进行相关的设置。
设置好后右击“文字框”,选择“文字框对象”中的“编辑”命令,这时就可以进行文字的输入,文本编辑完之后,在文字框外任意处单击鼠标,即可退出编辑状态。一个可以让框内文字也随滚动条拖动而移动的文本框就做好了。
■突破20次的撤消极限
Powerpoint的“撤消”功能为文稿编辑提供了很大方便。但powerpoint默认的操作次数却只有20次。执行“工具-选择”,击“编辑”标签 卡,在“最多可取消操作数”中设置你需要的次数即可。不过要注意,powerpoint撤消操作次数限制最多为150次。
■利用画笔来做标记
利用powerpoint2003放映幻灯片时,为了让效果更直观,有时我们需要现场在幻灯片上做些标记,这时该怎么办?在打开的演示文稿中单击鼠标右键,然后依次选择“指针选项-绘图”即可,这样就可以调出画笔在幻灯片上写写画画了,用完后,按ESC键便可退出。
■快速调节文字大小
在powerpoint中输入文字大小不合乎要求或者看起来效果不好,一般情况是通过选择字体字号加以解决,其实我们有一个更加简洁的方法。选中文字后按ctrl+]是放大文字,ctrl+[是缩小文字。
■计算字数和段落
执行“文件-属性”,在其对话框中选“统计”选项卡,该文件的各种数据,包括页数、字数、段落等信息都显示在该选项卡的统计信息框里。
■轻松隐藏部分幻灯片
- 10 -
对于制作好的powerpoint幻灯片,如果你希望其中的部分幻灯片在放映时不显示出来,我们可以将它隐藏。方法是:在普通视图下,在左侧的窗口中,按 Ctrl,分别点击要隐藏的幻灯片,点击鼠标右键弹出菜单选“隐藏幻灯片”。如果想取消隐藏,只要选中相应的幻灯片,再进行一次上面的操作即可。
■将图片文件用作项目符号
一般情况下,我们使用的项目符号都是1、2、3,a、b、c之类的。其实,我们还可以将图片文件作为项目符号,美化自己的幻灯片。首先选择要添加图片项目 符号的文本或列表。点击“格式-项目符号和编号”,在“项目符号项”选项卡中单击“图片”,调出剪辑管理器,你就可以选择图片项目符号。在“图片项目符 号”对话框中,单击一张图片,再单击确定。
■对象也用格式刷
在powerpoint中,想制作出具有相同格式的文本框(比如相同的填充效果、线条色、文字字体、阴影设置等),可以在设置好其中一个以后,选中它,点 击“常用”工具栏中的“格式刷”工具,然后单击其它的文本框。如果有多个文本框,只要双击“格式刷”工具,再连续“刷”多个对象。完成操作后,再次单击 “格式刷”就可以了。其实,不光文本框,其它如自选图形、图片、艺术字或剪贴画也可以使用格式刷来刷出完全相同的格式。
■幻灯片放映时让鼠标不出现Powerpoint幻灯片在放映时,有时我们需要对鼠标指针加以控制,让它一直隐藏。方法是:放映幻灯片,单击右键,在弹出 的快捷菜单中选择“指针选项-箭头选项”,然后单击“永远隐藏”,就可以让鼠标指针无影无踪了。如果需要“唤回”指针,则点击此项菜单中的“可见”命令。 如果你点击了“自动”(默认选项),则将在鼠标停止移动3秒后自动隐藏鼠标指针,直到再次移动鼠标时才会出现。
■改变链接文字的默认颜色
Powerpoint2003中如果对文字做了超链接或动作设置,那么powerpoint会给它一个默认的文字颜色和单击后的文字颜色。但这种颜色可能 与咱们预设的背景色很不协调,想更改吗?那么可以点击菜单命令“格式-幻灯片设计”,在打开的“幻灯片设计”任务窗格下方的“编辑配色方案?”。在弹出的 “编辑配色方案”对话框中,点击“自定义”选项卡,然后就可以对超链接或已访问的超链接文字颜色进行相应的调整了。
■快速切换输入法
大家知道在excel中通过设置可以方便地切换输入法,难道在powerpoint中就没有这样的功能吗?事实上是有这种功能的:单击“工具”菜单中的 “选项”命令,切换到“编辑”选项卡,选中“’自动键盘’切换”复选框,单击确定即可。该设置对已有文件的编辑非常方便,但在编辑新文件时却起不了多大的作用。
■巧用文字环绕方式
在Powerpoint/2003中,我们在插入剪贴画之后可以将它自由旋转,但在word2003中将剪贴画插入后却不可以这样旋转。其实,我们只须选 中插入的剪贴画,然后在出现的“图片”工具栏中点击“文字环绕”按钮,在弹出的文字环绕方式中选择除“嵌入型”以外的其它任意一种环绕方式,该剪贴画就可 以进行自由旋转了。此外,如果我们先在Powerpoint中插入剪贴画,然后将它剪切到word中,也可以直接将它进行自由旋转。
■快速选择多个对象
在powerpoint2003中,如果要选择叠放在一起的若干个对象时会不太容易,特别是它们又位于叠放次序下层的时候,更是如此。不过,我们可以点击 “绘图”工具栏右侧的三角箭头(工具栏选项),依次指向“添加或删除按钮-绘图”,然后选中“选中多个对象”,将它添加到“绘图”工具栏中,点击它,会打 开“选择多个对象”对话框。我们只要在对话框的对象列表中选中相应的那些对象就可以了。这个按钮的添加也可以这么做:点击菜单命令“工具-自定义”,在打 开的对话框中点击“命令”选项卡,然后在“类别”中选“绘图”,在“命令”栏中选择“选中多个对象”,将它拖至工具栏的任意位置。
■打造多彩公式
- 11 -
在powerpoint中也可以使用公式编辑器插入公式。但默认的公式都是黑颜色的,与我们演示文稿的背景很不协调。其实,我们可以选中编辑好的公式,然 后点击右键,在弹出的快捷菜单中选择“显示‘图片’工具栏”命令。再点击“图片”工具栏中的“图片重新着色”按钮,就可以在打开的对话框中为公式指定其他 的任意颜色了。
■灵活设置背景
大家可以希望某些幻灯片和母版不一样,比如说当你需要全屏演示一个图表或者相片的时候。你可以进入“格式”菜单,然后选择“背景”,选择“忽略母版背景图形”选项之后,你就可以让当前幻灯片不使用母版背景。
■防止被修改
在powerpoint中点击“工具-选项-安全性”,然后设置“修改权限密码”即可防止PPT文档被人修改。另外,还可以将PPT存为PPS格式,这样双击文件后可以直接播放幻灯片。
■看看powerpoint的特殊播放模式
播放PPT文档时,点击Powerpoint的“幻灯片放映”菜单中的“观看幻灯片”将启动默认的全屏放映模式,这时必须使用“Alt+Tab”或 “Alt+Esc”组合键才能与其他窗口切换。如果在播放幻灯片时,按住Alt键不放,依次按下“D”、“V”键激活播放操作,就可以让幻灯片放映模式变成一个带标题栏和菜单栏的普通窗口形式,操作起来就方便多了。
■去掉链接文字的下划线
向PPT文档中插入一个文本框,在文本框输入文字后,选中整个文本框,设置文本框的超链接。这样在播放幻灯片时就看不到链接文字的下划线了。
■窗口模式下播放PPT
在按住Alt键不放的同时,依次按D和V键即可。这个时候就可在窗口模式下播放PPT了。
■一次性展开全部菜单
由于工作的关系,经常使用powerpoint发现它的菜单很是麻烦,想全部展开所有菜单项,必须单击菜单中向下的双箭头。后来打开“工具-自定义”,单击“选项”选项卡,选定“始终显示整个菜单”复选框,再单击“关闭”按钮就可以一次性展开全部菜单了。
■巧用键盘铺助定位对象
在PPT中有时候用鼠标定位对象不太准确,按住Shift键的同时用鼠标水平或竖直移动对象,可以基本接近于直线平移。在按住Ctrl键的同时用方向键来移动对象,可以精确到像素点的级别。
■巧让多对象排列整齐
在某幻灯片上插入了多个对象,如果希望快速让它们排列整齐,按住Ctrl键,依次单击需要排列的对象,再选择“绘图-对齐或分布”,最后在排列方式列表中任选一种合适的排列方式就可实现多个对象间隔均匀的整齐排列。
■打印清晰可读的PPT文档
通常PPT文稿被大家编辑得图文声色并茂,但若把这样的演示文稿用黑白打印机打印出来,可读性就较差。以下的方法,可以让你用黑白打印机打印出清晰可读的演示文稿:
首先点击“工具-选项”命令,单击“打印”选项卡,在“此文档的默认打印设置”标题下,单击“使用下列打印设置”,然后在“颜色/灰度”框中,单击“纯黑白”。
确定后在“颜色/灰度”框中选择“灰度”模式是在黑白打印机上打印彩色幻灯片的最佳模式,此时将以不同灰度显示不同彩色格式;选择“纯黑白”模式则将大部 分灰色阴影更改为黑色或白色,可用于打印草稿或清晰可读的演讲者备注和讲义;选择“颜色”模式则可以打印彩色演示文稿,或打印到文件并将颜色信息存储在 *.prn文件中。当选择“颜色”模式时,如果打印机为黑白打印机,则打印时使用“灰度”模式。
- 12 -
■将声音文件无限制打包到PPT文件中
幻灯片打包后可以到没有安装PPT的电脑中运行,如果链接了声音文件,则默认将小于100KB的声音素材打包到PPT文件中,而超过该大小的声音素材则作 为独立的素材文件。其实我们可以通过设置就能将所有的声音文件一起打包到PPT文件中。方法是:单击“工具-选项-常规”,将“链接声音文件不小于 100KB”改大一点,如“50000KB”(最大值)就可以了。
■PPT编辑放映两不误
能不能一边播放幻灯片,一边对照着演示结果对幻灯进行编辑呢?答案是肯定的,只须按住Ctrl不放,单击“幻灯片放映”菜单中的“观看放映”就可以了,此 时幻灯片将演示窗口缩小至屏幕左上角。修改幻灯片时,演示窗口会最小化,修改完成后再切换到演示窗口就可看到相应的效果了。
■将PPT演示文稿保存为图片
大家知道保存幻灯片时通过将保存类型选择为“Web页”可以将幻灯片中的所有图片保存下来,如果想把所有的幻灯片以图片的形式保存下来该如何操作呢?
打开要保存为图片的演示文稿,单击“文件-另存为”,将保存的文件类型选择为“JPEG文件交换格式”,单击“保存”按钮,此时系统会询问用户“想导出演示文稿中的所有幻灯片还是只导出当前的幻灯片?”,根据需要单击其中的相应的按钮就可以了。
■PPT图表也能用动画展示
Powerpoint中的图表是一个完整的图形,如何将图表中的各个部分分别用动画展示出来了呢?其实只须右击图表,选择“组合”中的“取消组合”就可以将图表拆分开来了,接下来就可以对图表中的每个部分分别设置动作。
■PPT中视图巧切换
当你点击“普通视图”按钮时如果按下Shift键就可以切换到“幻灯片母版视图”;再点击一次“普通视图”按钮(不按shift键)则可以切换回来。而如果点击“幻灯片浏览视图”按钮时,按下shift键就可以切换到“讲义母版视图”。
■PPT2007:隐藏重叠的图片
如果在幻灯片中插入很多精美的图片,在编辑的时候将不可避免地重叠在一起,妨碍我们工作,怎样让它们暂时消失呢?方法如下:
首先单击“开始”选项卡,找到“编辑”功能组,再点击“选择→选择窗格”,在工作区域的右侧会出现“选择和可见性”窗格。在此窗格中,列出了所有当前幻灯 片上的“形状”,并且在每个“形状”右侧都有一个“眼睛”的图标,单击想隐藏的“形状”右侧的“眼睛”图标,就可以把档住视线的“形状”隐藏起来了。
为了在第二个幻灯片文件放映完毕后能顺利返回到调用它的幻灯片或再转到其它的幻灯片,同样方法在该幻灯片的最后一幅适当位置选中文字或设置按钮,超级链接 到其它PowerPoint演示文稿或返回。点击"视图"菜单下的"幻灯片浏览",在幻灯片浏览视图中选中一个需要转换的幻灯片的缩略图,执行1中的操作 即可,多次执行重复操作可以快速地将多个幻灯片转换为图片。谨慎使用动画与幻灯片过渡。从幻灯片中删除页眉和页脚 单击"幻灯片"选项卡。
1.Magic Seven原则(7士2=5~9)。每张幻灯片传达5个概念效果最好。 7个概念人脑恰恰好可以处理。 超过9个概念负担太重了,请重新组织。
2、KISS (Keep It Simple and Stupid)原则。因为我们做PPT针对的是大众,不是小众。我们的目的是把自己的理解灌输给听众。深入浅出才代表你对知识的真正掌握。
3、10/20/30法则。演示文件不超过10页,演讲时间不超过20分钟,演示使用的字体不小于30号(30 point)。 - 13 -
个人觉得这些有指导意义,但经验感和技术感太强。也没有说清楚为什么要这样做。我更愿意接受“利用PPT作为工具控制观众的眼球和注意力”的说法。自己想的。
4、能用图表就用图表。所有的人都会先挑图看。所有人看到图表,第一眼就是找最低的和最高的,然后找跟自己相关的。把这三个东西标出来,人家会觉得很省事。
5、别写那么多字,没人看,除非你打算照着念。要想办法让人知道你的PPT还有多少,或者告诉人家你要说的条理和结构。这非常重要,对自己好也对观众好。
6、不要用超过3种的动画效果,包括幻灯片切换。好的PPT不是靠效果堆砌出来的,朴素一点比花哨的更受欢迎。
7、多用口语,放在一些类似tips的地方,效果往往加倍。
8、字体大小建议:大标题 44 点 粗体;标题一 32点 粗体;标题二 28点 粗体;标题三 24点 粗体
9、PPT的灵魂----“逻辑!”12字真言:“能用图,不用表;能用表,不用字”
10、不能图片太多、太鲜艳,ppt目的是让别人看到文字,而不是图片,求花哨容易分散观看者的注意力。
11、尽量选择深色背景配浅色字体,或者浅色背景配深色字体,对比强一些,因为如果用颜色相近的背景和字体,会看不清楚。
12、不要把全屏都铺满文字,演示是提纲挈领式的,显示内容越精炼越好。
13、为文字内容设定动画,一步一步显示,有利于讲演。
制作技巧:
1、两幅图片同时动作。PowerPoint的动画效果比较多,但图片只能一幅一幅地动作。如果你有两幅图片要一左一右或一上一下地向中间同时动作,可就 麻烦了。其实办法还是有的,先安置好两幅图片的位置,选中它们,将之组合起来,成为"一张图片"。接下来将之动画效果设置为"左右向中间收缩",现在请看 一看,是不是两幅图片同时动作了?
2、滚动文本框的制作。右击工具栏打开"控件工具箱",再点击文本框,而后从"属性"里面把滚动条打开,在TEXT里面输入文本框的内容.(完成)还可以通过"其他控件"中的SHOCKWAVE FLASH OBJECT 实现PPT中加入FLASH。
3、"格式"中的"幻灯片设计"中的"配色方案"中的"编辑配色方案"可以对文本及链接进行颜色重改,要使链接不带有下划线只要通过新建一个文本层来文本层来实现链接就可以了。
4、PPT制作三维效果的确也挺不错的.只要利用"三维效果设置"面板就可以基本完成。
5、在段落中另起新行而不用制表位。缩进和制表位有助于对齐幻灯片上的文本。对于编号列表和项目符号列表,五层项目符号或编号以及正文都有预设的缩进。但 有时用户可能要在项目符号或编号列表的项之间另起一个不带项目符号和编号的新行。这个新行仍然是它上面段落的一部分,但是它需要独占一行。这时用户只需要
Shift+Enter,即可另起新行。用户要注意,一定不能直接使用Enter,这样软件会自动给下一行添上制表位。
6、将Word文件导入PowerPoint。用户只需要先将Word文件转换为大纲视图,设置好各级的标题,然后在PowerPoint中执行“插入”菜单中的“幻灯片(从大纲)”命令,在弹出的对话框中选择想要要转换为幻灯片的WORD文档就可以了。
7、在幻灯片的任何位置上添加日期、时间。在在幻灯片上,定位占位符或文本框内的插入点。点击“插入→日期和时间”,系统弹出“日期和时间”对话框,用户可以选择自己喜欢的时间格式。选完以后单击“确定”就可以了。
使用技巧:
1、打包。"打包"功能用于压缩演示文稿(包括所使用的特殊字体文件、链接的文档和多媒体文件),帮助用户轻松地复制到软盘上以便携带。打包过程:单击"文件/打包"菜单项→选择需要打包的演示文稿→依"打包"向导的步骤完成打包任务。
2、将PPT文件的扩展名改为PPS可以将PPS文件可直接播放。
3、你可能不知道的快捷键:B键:黑屏,W键:白屏,在播放的PPT中使用画笔标记:CTRL+P,擦除所画的内容:E键。
思路!做PPT最需要的就是思路。
自认做PPT我已经是很高很高的高手了(自恋中...),做了8、9年,技术上没有任何问题,可是每次在做新PPT之前,还是很头痛!
- 14 -
头痛的东西很多:思路,架构,版面,色调,详略,图片等等.
但感觉最有用也是最头痛的就是思路.
由此,根据我的经验,我认为做PPT的流程应该是:
1、最开始什么都不要想,不要去查资料,也不要接触电脑,而是用笔在纸上写出提纲,当然,能简单的划出逻辑结构图最好了.越细越好.
2、打开PPT,不要用任何模板,将你的提纲按一个标题一页整出来.(过去我就总是追求完美,首先搞摸板,花掉半个多小时,做的过程中不满意又修改,做完后又修改,甚至最后完全推翻----伤神费力耗时!!)
3、有了整篇结构性的PPT(底版/内容都是空白的,只是每页有一个标题而已),就可以开始去查资料了,将适合标题表达的内容写出来或从网上拷贝进来,稍 微修整一下文字,每页的内容做成带"项目编号"的要点.当然在查阅资料的过程中,可能会发现新的资料,非常有用,却不在你的提纲范围中,则可以进行调整, 在合适的位置增加新的页面.
4、看看PPT中的内容哪些是可以做成图的,如其中中带有数字、流程、因果关系、障碍、趋势、时间、并列、顺序等等内容的,全都考虑用图画的方式来表现。 如果有时候内容过多或实在是用图无法表现的时候,就用“表格”来表现。实在实在是不行了,才用文字说明。所以,最好的表现顺序是:图--表--字。这个过 程中图是否漂亮不要在意,“糙”点没关系,关键是你用的图是否准确。
5、选用合适的母版,根据你的PPT呈现出的情绪选用不同的色彩搭配,如果觉得office自带的母版不合适,自己在母版视图中进行调整,自己加背景图、 Logo、装饰图等。其实关于母版颜色的选择,这么多年,我也一直没有研究透彻,据说不同的颜色会给人带来不同的感情冲击,专业的书讲的都是些狗屁理论, 不就是情绪吗?我就按自己的情绪来定了。当然,如果是有公司自己的标准模版,就不用费这些工夫了,直接用之。
6、在母版视图中调整标题、文字的大小和自体,以及合适的位置。
7、根据母版的色调,将图进行美化,调整颜色、阴影、立体、线条,美化表格、突出文字等。注意在此过程中,把握整个PPT的颜色不要超过3个色系!否则你的PPT就显得特别乱而且“土”!
8、美化页面,看看哪里应该放个装饰图,图片可以从网上找,建议用GOOGLE的图片搜索(用英文最好),装饰图的使用原则是“符合当页主题,大小、颜色不能喧宾夺主!”
9、最后在放映状态下,自己通读一遍,哪里不合适或不满意就调整一下,修改错别字!
10、你以为这就完了吗??没有!注意错别字!(上一步你已改过了,但不够!你自己做自己查的正确率并不高),你知道吃饭的时候,饭里有只苍蝇是什么感觉吗?就是看PPT时看到错别字时的感觉!而且读者一般是老板或客户,会非常怀疑的专业精神和工作态度,前面99%的工作已经做的非常不错了,但你的给读者印象却可能毁于这1%的失误上!因此,将PPT给你的同事或者朋友检查一下,如果文件很重要,建议给2-3个同事检查。
密技真言:
? 尽量用1种字体,最好不要超过3种
PPT的灵魂----“逻辑!”
PPT的恶心----“错别字等于苍蝇”
3色原则:“不要超过3种色系”
6字解码:“大化小,小化图”----提纲时,用逻辑树尽量将大问题分解成小问题,小问题用图表现。
- 15 -
? 12字真言:“能用图,不用表;能用表,不用字” 只要掌握如上原则,PPT肯定不会很“糙”或“土”,而且具有专业精神! 幻灯片是PPT中比较重要的元素,关于它的技巧也相当多,笔者在此作了一些搜罗。希望对大家有所帮助。
由于技巧较多,因此分为上、中、下三部分陆续刊登。这里刊登的是第三部分。
创建一个摘要幻灯片
有时,在创建好一个PowerPoint演示文稿后,可能需要添加一个简介、议程或小结。其实,PowerPoint本身就提供了向现有演示文稿中快速添 加摘要幻灯片的方法:打开需要添加摘要的演示文稿,选择“视图”→“幻灯片浏览”,并在幻灯片浏览视图中选择所需幻灯片的标题(也可以配合Ctrl和 Shift键选择多张幻灯片,当然一般应当选择那些最能概括该演示文稿的幻灯片作为摘要)。再单击幻灯片浏览工具栏上的摘要幻灯片按钮, PowerPoint将会自动利用所选幻灯片的标题创建名为“摘要幻灯片”的新幻灯片,该幻灯片将出现在所选幻灯片的前面,并作为摘要。
小提示
可以双击该幻灯片,更改标题、编辑现有项或添加新项来做进一步修改和完善。
快速重复上一动作
在PowerPoint中有时会进行很多的重复动作,不过,在执行了一个动作后,只要按下F4键即可重复这个动作。F4键只是重复最后一个动作,并不能记录一系列动作,因此不能用它来完成多于一个动作的操作。
再给我多几味后悔药
知道,Windows中的“撤消”(Undo)功能确实为带来了很多的方便。但默认情况下,PowerPoint的撤消操作次数最多只有20次。不过,完 全可以自行定义可撤消的次数:选择“工具”→“选项”,然后在弹出对话框中单击“编辑”标签,再在“最多可取消操作数”后在设置一个适当的次数为止。要注 意的是,一般设置为三四十次即可。如果设置得太多,会影响机器的性能;另外,PowerPoint撤消操作次数限制为150次。
用我的默认文件夹
可能很多并不喜欢把所有文件都保存在“我的文件”文件夹中,因为它位于C盘,弄不好,机器就会崩溃,会造成数据丢失。这时,可以在另外的分区上建立一个文 件夹,如D:MyPPT。然后启动PowerPoint,再选择“工具”→“选项”,在弹出对话框中单击“高级”标签,然后在“默认文件位置”中输入路 径名称“D:我的幻灯片”,然后单击“确定”关闭对话框即可。这样,以后在PowerPoint中保存演示文稿时,系统会自动转到D:MyPPT文件 夹下。
保存早期PowerPoint版本
虽然现在Office XP已经很普及了,而且微软也准备在明年发布Office 11,但是仍有很多的地方在使用老版本的Office,如Office 95/97,甚至更早。不过,在PowerPoint中制作完幻灯片后,可以选择“文件”→“另存为”,弹出的“另存为”对话框中的“保存类型”列表中,可以选择演示文稿的保存类型,如PowerPoint
4.0.PowerPoint 95.PowerPoint 97-2002 & 95等。在做出文件类型的选择后,输入文件名,按下“保存”按钮即可。
你还可以指定保存演示文稿的默认格式:选择“工具”→“选项”,并单击打开对话框中的“保存”标签,在“将 PowerPoint 文件存为”下拉列表框中选择相应的格式即可。
小提示
在转换时,Microsoft Graph图表也可以自动转换,以便在早期的版本的Microsoft Graph中打开和编辑。如果不希望图表转换,可在 “保存”选项卡上,清除“保存为早期版本时转换图形”复选框的复选标记。
将最喜欢工作视图作为默认视图
PowerPoint的默认编辑视图是普通视图,并带有“幻灯片”和“大纲”子窗口、备注窗格和幻灯片窗格。如果你更喜欢其他的默认视图(如,只有幻灯片 窗格,而没有幻灯片缩略图、大纲或备注等),也可以自定义默认 - 16 -
视图:选择“工具”→“选项”→“视图”,然后在“默认视图”下边的下拉列表中,选择所需的 视图即可。当然,如果选择“保存在文件中的视图”,那下次打开PowerPoint时,将会使用保存在当前文件中的精确视图。 在Authorware中使用PowerPoint文件
Authorware和PowerPoint是两种常用的课件制作软件,Authorware功能强大,交互性强,而PowerPoint在制作字幕和图 像处理方面较为方便,这两者结合能够制作出使用更加灵活、操作更加方便的多媒体课件。下面将告诉大家如何在Authorware调用 PowerPoint。
启动PowerPoint,并建立一个用于链接到Authorware中的演示文稿文件,命命名为link.ppt。接着打开
Authorware,并拖动一个显示图标到流程线上,双击该显示图标打开展示窗口,再选择Insert→OLE Object命令,此时将会显示Insert Object对话框。选择“从文件创建”,输入框中单击“浏览”按钮找到要先前制作的
PowerPoint文件link.ppt,选中其下的“链接”复选框,单击“确定”按钮可将link.ppt插入到当前文件中,展示窗口中会出现link.ppt幻灯片的第一屏内容。
此时,选择Authorware中的Edit菜单,再选择“Linked 演示文稿 OLE Object ”,选择Attributes选项,屏幕上将会出现Object Attributes对话框。选择Activation Trigger下拉列表框,选择Single Click项,再选择Trigger Verb下拉列表框,从中选择“放映”项,并注意在对话框下方选中Package as OLE object复选框。 设置完成后,单击“确定”按钮即可设置放映的方式为单击放映。
这样,运行Authorware,在屏幕上单击PowerPoint相应的图标,即可播放幻灯片。用这一方法制作成的多媒体课件,同时具有 Authorware和PowerPoint两种软件的优点,所插入的幻灯片如需修改、增添内容,只需对插入的幻灯片对象直接进行修改即可。
在PowerPoint中插入几何画板文件
用过几何画板的人都知道,该软件提供的很多专业功能非常强大。只是界面有些欠缺,而PowerPoint则被广泛地应用于很多领域。不过,完全可以在PowerPoint中插入几何画板文件,制作出几乎完美的课件。
先安装这两个软件,然后在PowerPoint和几何画板中把相应的文件制作完毕。再启动PowerPoint,打开绘图工具栏,选择“自选图形”→“动 作按钮”,再用鼠标画出一个按钮,插入按钮后,PowerPoint会自动打开“动作设置”对话框,在“单击鼠标”选项卡中的“超链接到”下拉框中选择 “其他文件”,再在“超级链接到其他文件”对话框中找到先前制作的几何画板文件,单击“确定”按钮即可。
经过上述设置后,在幻灯片放映时,只要单击刚刚新添加的按钮,即可快速打开相应的几何画板,而关闭几何画板后便立即返回到刚才的幻灯片中,非常方便。
演示文稿合并技巧
此功能与Word XP中的文档合并非常类似,你可以将多个PowerPoint XP演示文稿合并成一个,而且每一部分仍保持原来的外观:先打开一个PowerPoint演示文稿,选择“工具”→“比较并合并演示文稿”,在对话框中找 到待合并的目标文件,单击对话框中的“合并”按钮。按提示继续操作,目标文件的所有幻灯片即插入当前选中的幻灯片之前,保存后就会成为一个新的演示文稿。
幻灯片浏览技巧
用鼠标选中大纲视图或幻灯片缩略图中的幻灯片,可以拖动并直接插入横线指示的新位置。PowerPoint的大纲视图和幻灯片缩略图整合为普通视图,只需 单击“普通视图”左侧的选项卡标签,就可以看到幻灯片的大纲视图或幻灯片缩略图。选中其中的任意一张幻灯片,按上下方向键能顺序浏览演示文稿中的所有幻灯 片。
添加并设置页眉
PowerPoint大家平时只用它来制作演示文稿,很少有人给自己的演示文稿添上页眉页脚的。其实,PowerPoint也为演示文稿准备了很强的页眉 和页脚功能:只要选择PowerPoint“视图”菜单下的“页眉和页脚”,就会弹出“页眉和页脚”对话框。在这个对话框中有两个标签,一个是“幻灯片” 标签,另一个是“备注和讲义”标签。在“幻灯片”标签中可以在“幻灯片包含内容”中看到一个复选框“日期和时间”,如果这个复选框被取消,那么其下的两个 单选框将不能够被激活。把它选中,并且选中“固定”复选框,然后即可在固定的文本框中输入日期 - 17 -
如“2002年5月15日制作”等信息,这样幻灯片页眉就设 置好了。但使用这种方法生成的是“固定”日期,还可以选中“自动更新”单选框,然后在其下找到一种合适的时间格式,以后页眉上的日期信息就会随系统而自动 更改。
添加并设置页脚
选中“页脚”复选框,就能自行设置页脚内容,如现在可输入“太子梦幻主页制作”等信息。另外,在“页脚”的最下方还有一个“标题幻灯片中不显示”复选框, 如果选中它,那么在“标题幻灯片”中将不会显示页眉和页脚。而如果不选中这个复选框,那么“标题幻灯片”将被显示,而且会显示在幻灯片的页眉上而不是页脚 上!即如果的幻灯片中没有“标题幻灯片”,那么设置的“页眉和页脚”信息只会被放置到页脚部分,而不会放置到页眉部分。这一点,务必注意。
设置备注和讲义
设置完了幻灯片的“页眉页脚”,让再来看看“备注和讲义”标签中的内容。它主要是用于调整幻灯片备注和讲义的页眉和页脚,其使用方法和使用幻灯片标签是一样的,不再重复说明。
取消快速保存减肥文档
选择“工具”→“选项”,在弹出的对话框中单击“保存”标签,再选中“允许快速保存”复选框,再单击“确定”关闭对话框就可以了。
由于PowerPoint的“快速保存”功能每次保存时都在文件尾增加本次的更改情况,因此才使得文件存贮了大量修改信息,变得越来越大。取消了“快速保存”功能,不保存这些信息,因此可以用它来减肥。
另存文件减肥法
选择“文件”→“另存为”,再把当前PowerPoint文件另存一下即可让PowerPoint文件减肥,效果绝对立竿见影!
减小图片的长宽
首先看图片的几何尺寸有多大,也就是图片的长和宽是多少。如果图片比显示器屏幕区域还大,就可以把图片缩小,一般最多和屏幕一样大。这步很容易,在画笔、 Microsoft Photo Editor、PhotoShop等图形工具中都可以将图片缩小。一幅BMP图片,长和宽都缩小到50%后,文件能减小四倍。
图片建议保存为JPG文件
有时拿到两份同样几十页的PowerPoint文件,而且图片数量、质量都差不多,但它们的大小相关却很大。这时最好仔细检查一下导入图片的格式和大小。 如果原图片尺寸很大,最好用图形处理工具先压缩一下,而且尽量存成JPG等占用磁盘空间较少的格式。也可以把图片中无用的内容剪裁掉。
插入WMF格式文件令文档更小
如果插入的图片是WMF格式的剪贴画,那PowerPoint文件也将会很小。
内部压缩法
为了减少幻灯片占用的空间,用户必须采用事先压缩图片等手段,影响了幻灯片的制作速度。为了解决这个问题,PowerPoint XP增加了图片压缩功能,用户可以压缩幻灯片中的一幅或者多幅图片,而且不影响图片的质量。具体操作方法是:鼠标右键单击幻灯片中的图片,选择快捷菜单中 的“设置图片格式”,然后单击“图片”选项卡中的“压缩”按钮。你可以在“压缩图片”对话框中设置压缩的范围(选中的图片还是文档中的所有图片),选择或 更改分辨率以及是否删除图片的裁减区域等。
使用链接的对象代替嵌入对象
将对象嵌入到Word文档中后,可以将原对象删除,这样显然是方便了许多。但这一方面会增加文档的容量, - 18 -
二来不便于对象的修改。其实,使用链接对象不仅仅可以在源文件中的内容改变时,方便地更新PowerPoint文档中的内容,同时也能够使文档的容量变小。
周末我在关岛(在大阪的东南,距离三小时的路程)快速地阅读了一本关于如何更好的运用Powerpoint幻灯片来进行演讲的书——由Stephen Kosslyn编写的《简明扼要:八条运用Powerpoint演讲的心理学原理(Clear and to the point: 8 psychological principles for compelling powerpoint presentations)》。 我很高兴将它列入我的图书列表中,因为它非常值得。也许书中一些内容对你来说已不新鲜,但这些来自哈佛大学一位有地位、有威望的神经学家建议,他依据有说 服性的心理学原理列出了一系列演讲方式以及PPT的“要和不要”。如果你想要改变你自己以及周围的“PPT文化”那么这本书将会使你受益不小。同样是指出 目前PPT设计方法中的问题,这位有威望的神经学家说起来与设计者相比别有一番差异。这本书决不是单一的呈现幻灯片,而是提供了大量生动的例子来描绘什么 是有效的,什么是缺乏效果的。并且,它还提供了充分的证据,来帮助你说服自己去尝试改善现状。
Kosslyn指出,成功的演讲在实际中通常要达到以下三个目标:
1. 与你的听众建立联系
2. 引导并始终保持他们的注意力
3. 促进理解和记忆
换句话说,你需要(1)与你的听众以及他们的目标和兴趣点建立联系;(2)你要吸引并且一直保持听众的注意力和兴趣,让他们了解什么是重要的信息,而什么 不是的;同时(3)你应该设法让他们更容易理解、效法和记住你的材料。书中的八条原理正是围绕如何实现这三点来展开的。如果需要更详尽的细节,具体应用, 生动的例子,那一定要看原书,但基本上这些原理可以这样归类:
目标1 :与你的听众建立联系。这个目标源于心理学的关联性原理 (The principle of Relevance)和适当知识原理(The principle of Appropriate Knowledge)。不要包含过多或过少的信息量,要针对你的具体听众,筛选信息,同时要用恰当的语言来表达。
目标2 :引导并始终保持他们的注意力。这个目标源于心理学的突出性、可辨性和知觉组织原理(The principles of Salience, Discriminability, and Perceptual Organization)。注意力被不同的领域所牵引,所以使用杠杆作用的设计原理(如对比度、突出放大显示特别的地方)。或者,像Robin Williams说的,“拒绝平庸!” 另外也要记住,人们会自然而然的将看起来相似的元素默认的归为同类。
目标3 :促进理解和记忆。这个目标源于相容原理(The principle of Compatibility)和信息变化原理(The principle of Informative Changes),以及限量原理(The principle of Capacity Limitations)。消息在与意思一致的情况下,更容易被人记住。例如,“红色” 一词如果被用绿色字体显示,则违背了这一原理;同样的道理,如果一张关于大阪市流浪猫数量的图表却辅以一张人与活蹦乱跳的狗玩耍的背景图片,也是不妥的。 另外要提醒的是,人们期待你的演讲有变化,例如突然插进一段笑话、一个故事,幻灯片上的视觉变化或加入一段动画,等等。当然这些东西必须是有意义的,否则 就变成了干扰,反而破坏了效果。同时,听众在一个演讲中只能记住有限的信息量(见 认知负载理论),所以一定要仔细筛选,千万不要试图不断地向人们灌输信息,那只是做无用功。
背景,突出性和协调性
让我们使用突出性和相容性这两个原理,来单独检验幻灯片背景的问题。Kosslyn认为,设计中最重要的元素同样也应该是最为出众的。你可以通过使用大号字体、加粗字体、颜色的选择、显著的位置以及其他的方法来使其醒目。 - 19 -
Kosslyn同样认为,通常幻灯片的背景则不需要过于突显。也就是说,背景应该简单,其本身不需要过多的变化,以防止干扰前景的元素。Kosslyn则 提醒背景图片是用来强调我们的信息而不是形成干扰的。他还告诉我们好的背景可以“帮助你有效的衬托出信息,否则就会混淆观点。背景图片不应该与所展示的信 息相冲突。” 让我们看看下面的一些例子:
上图:这些海报是我在关岛购物中心的两家店前看到的。左边这幅用了三种颜色(白,红,黑),而右边这幅则用了超过左边两倍的颜色(黄,绿,蓝,红,黑,紫 和白)七种。在这两张海报里,最关键的元素是用大号字体突出的数字:40%和50%用来吸引顾客的目光来购物("off" 和"%"使用了相对较小的字号,因为它们的意思已经通过前后文中可知,故重要性略低)。打折的范围(仅限于部分商品以及必须先以正价购物以后才能以折扣购 买一双鞋等等)被列在附属位置,事实上很有可能被忽略,直到店员告知那些已经在店内的顾客们。
对于右侧游戏软件商店的那幅色彩斑斓的海报,“40% Off”就没有这么有力,因为所有的要素好象都被设计成了首要的,包括多余的标语和小图片,干扰信息的要素太多了(这张海报让我想到那些在同张幻灯片上大 标题与重要内心元素相互干扰的错误)。反观左侧鞋店的海报,就很清晰的传达了最重要的元素(显而易见的不同可以更醒目),这是一个很好的突出重点的例子。
让我门再来看看下面一组关于2004年手机互联网联通率的图表。其主题是要突出日本和南韩在这方面远远领先于其他地区。并不需要每根柱形图都用不同的颜色,南韩之所以用红色突出是因为它将被作为焦点来讨论。
左上图:这个PowerPoint模板的背景图片本身就有太多的突出点,形成干扰而影响了前景中的图表表达。 - 20 -
右上图:这里背景与前景的对比看起来更好,但是沙滩和排球与信息的内容缺乏一致性。这个背景图片(也是一个PowerPoint模板)如果用于衬托一张比较晒伤情况或度假风景区度假天数等内容的图表会更加合适一些。另外,你还应该避免使用过时、看厌的模板,而是另外选择一些更好的图片。
左上图:除了图表的配色不恰当,模版有一个给标题的固定位置以至于第三行的文字根本看不清。我们可以缩小图表的尺寸,再把题目放在指定的位置,但那将意味着前三张的幻灯片只不过是用来装饰的。
右上图:这张图片在用于一个关于有机农作的演讲是合适的,但并不与手机这一内容相协调。虽然有对比但是一些需要看清的字符还是和被背景干扰导致难以辨认。
上图:用一张日本或韩国手机用户的图片做背景效果则好多了。然而,这张图片没有完全突出图表,放一个半透明的方框在图表下面,将背景处理成模糊效果可以取得满意的效果。
上图:展示图表或表格,我比较喜欢使用简单的幻灯片。以上的两种都有不错的效果。白色背景与深色文本或其他元素有很好的对比度(没有比黑与白的更强烈的对比了),在相对明亮的房间里效果非常好。但是,在光暗的房间里,白背景就可能有些过于强烈。
- 21 -
“简明扼要”这本书提出了大量源于知名的心理学理论的专业意见。我对于作者提倡的这些原理并没有意见,不过很多时候当你用要和不要来写书的时候总有很多人 不同意这些案例的处理方式的。我对于书中一些例子只有些次要意见,不过总而言之,我认为这是当前发行的对于PPT最有用的书目之一。为什么这本书没有更好 的发行量和销量确实是个疑问,看起来似乎牛津出版社或者作者并不想它大卖一样。奇怪的是它并不是教你怎么制作PPT的书,也不是指点某种方法(这是两点很 吸引我的地方)。但这真的是一本很好的、值得给予掌声的书。如果作为大学演讲交流学的教课书的话,将是非常优秀的。当然,任何经常演讲的人都会发现这本书 的确很使用。你可能不会同意所有这些案例,但是没关系。重要的是让交流继续。
如果你仍然在犹豫要不要再买这样一本关于PowerPoint/演讲的书,那你可以从作者文章的材料中再找点感觉。 幻灯片的作用自不必说,我们在各种各样的场合都能看到人们用幻灯片来讲述事情。幻灯片可以让复杂的东西简单化,用几幅图片,几个词,加上演讲者的语言来说明可能需要整本书才能讲明白的事情。
但是,我也看到,那么多的幻灯片中,很难找到精品,有的只是粗制滥造、不符合规范的幻灯片。无论演讲人口才多么好,看到这样的幻灯片,总让我提不起兴趣。细节决定成败,连这样重要的细节都把握不好,很难讲其内容上有什么可取之处。
我根据我看过的幻灯片的精品和自己的一些经验总结了一下,如何做出完美的幻灯片:
1、思路幻灯片是用来说明问题的,所以在做幻灯片之前首先要理清思路:
?
?
? 我要说的是什么?这个问题包括幻灯片的主题、重点、叙述顺序和各个部分的比重等等,是最重要的一部分,应该首先解决。 我要说给谁听?考虑你所要面对的观众,对团队成员的演讲和对VC的演讲完全是两码事。考虑观众喜欢的演讲风格、幻灯片设计,观众的知识水平,对该问题的了解程度等等。 我要达到什么效果?是要让大家明白自己说的问题还是故意让大家不明白(有时候忽悠是必要的)?不过,
大部分时候我们的目的是前者。这就需要考虑语言的安排,幻灯片的具体设计方法等等。
2、内容
思路设计好了,就要考试筹划自己的内容。举个例子,加入你要面对的是几个大牌VC合伙人,你的幻灯片里面需要有那些内容呢?毫无疑问,这些内容应该是观众最关心的,最想要知道的。在这个方面,Guy Kawasaki在他的幻灯片的10/20/30原则中说:
- 22 -
一次PowerPoint陈述,应该只有10页幻灯片,持续时间不超过20分钟,字体不小于30磅。我在风险投资业的经历表明,这一原则适用于任何能达成协议的陈述:比如,募集资本、推销、建立合作关系等等。
所以,在撰写一个面对VC的幻灯片时,应该把握这样几个问题:
问题是什么?你的解决方案是什么?现在用户是怎么解决的?你的方案好在哪里?你的市场容量、竞争对手、团队和商业模式都是什么?你的财务规划如何?
其实可以看看我翻译的一篇红杉基金对创业者的要求,里面详细地说明了幻灯片里应该包含什么内容。
3、设计
幻灯片的设计也是重中之重,如何能让你的幻灯片引起观众的兴趣而不是让他们昏昏欲睡,全靠幻灯片的设计。 在幻灯片的设计方面要把握几个原则:
?
?
?
?
? 幻灯片是用来帮助观众了解你说的问题的,是一种辅助的工具,而不是主题。 幻灯片应该有清晰的逻辑,即幻灯片的每一页都是一个整体陈述的一部分,有其自己的作用,例如说明问题、展示图表、或者仅仅是衔接。 不同场合的幻灯片应该有不同的风格,例如老师讲课用的幻灯片可以更加生动有趣一些,而商业用的幻灯片则需要保守甚至陈旧一些的风格。 幻灯片需要结构化,就像我们写word文档一样(这个另文阐述),需要分好几级标题和不同的页面。 图片和文字的搭配一定要合理,无论是数量、位置等等,要注意色彩搭配的协调。
在这里有两张比较好的幻灯片设计范例:
在这两幅图片中我们可以看到,图片占了绝大部分空间,周围有提示性的文字。图片可以用来吸引观众,而少量文字既能说明问题,又不会喧宾夺主让观众听不到你说的话。
另外,在商业幻灯片的设计方面还有很多细节问题,我列出了其中比较重要的几条:
少用带边框和阴影的框,用色块足够了。
- 23 -
用直角椭圆框代替椭圆框。
需要强调的文字用加粗和大写,而不是在旁边加线。
不要用带圈字符,而是用色块加反白的字符。
用箭头和说明文字代替不够正式的气球。
尽量用单色图片,而不是用彩图,这样可以尽量减少不协调。
另外,要注意尽量少地使用幻灯片放映动画。过多的动画只会分散观众的注意力,如果一定要用,需要很好的把握这些动画,使其更好地用于辅助演讲者。例如,高亮演讲者正在讲的词是个不错的办法。
- 24 -
4、例子
这里给出两个我认为比较好的幻灯片的例子,用于说明幻灯片的设计。
在这两个例子中,图片和文字应用得恰到好处。第一个是文字为主,你可以配合这些文字来说明问题,氛围可以是轻松自然的。而第二个以图片为主,但是讲的时候却需要较为严肃。
幻灯片是小东西,但是小东西里也有大学问。关于幻灯片的问题,一篇文章是说不了多少的,以后我还会继续写写我做幻灯片的经验。
改变PowerPoint超级链接颜色
在菜单栏下的“格式”菜单中或在右键快捷菜单中选择“幻灯片配色方案”命令,弹出“配色方案”对话窗,在“自定义”选项卡中,双击“强调文字和超级链接” 左侧的颜色块,在“强调文字和超级链接颜色”对话框中选择适合的颜色;同样双击“强调文字和尾随超级链接”的颜色即可修改已访问超级链接的颜色。设置完毕 后,单击“应用”就可以了。这时当你执行超级链接时就会变成所设置的颜色了,而且在不同的计算机上演示效果都是一样的。
提示:配色方案是指在没有经过特别设置的情况下,自动为幻灯片中的标题、文字、图表、背景等项目指定的一组颜色配置,它由八种颜色组成。
PowerPoint to Flash
为了避免因为电脑上未安装PowerPoint而无法播放PPT课件的情况,我们往往将制作好的PowerPoint课件进行打包。但是,打包后 的课件体积一般较大。对于自己呕心历血、精心设计的PowerPoint作品在展示过程中,你既不希望别人随意窃取自己的“创意”,也不希望自己的作品必 须在PowerPoint环境中才能打开。 PowerPoint to Flash软件将PPT文件转换为PDF或FLASH文件格式,这样不仅可以大大缩小课件的体积,而且使课件的播放也变得更加容易了,很好地保护作品的版 权,同时又能让作品脱离PowerPoint进行展示了。
同时,它的操作是如此的傻瓜化:首先点击[Add]按钮,选择需要被转换的PPT课件,被选中的PPT课件会出现在右侧的“List of Files”列表中。点击[Options]按钮,就能在各选项卡中设置格式转换时的参数,在
“General(常规)”选项卡中,如果选中 “Include a blank slide at the end”,会在生成的SWF课件最末一张幻灯片后插入一张黑色页面,页面上会提示“End of slide show”(课件播放已结束)。假如不想让该SWF课件支持打印功能,那么只要选中“Disable the printing function”即可。在“Quality”选项卡中,我们可以通过拉动滑杆来调节“Frame Size(每帧的尺寸)”和“JPEG quality(JPEG图片的质量)”的大小值,这两项参数的数值设置越小,转换后所生成SWF文件也就越小,但SWF文件的画面质量也会随之相应降 低。所以,大家要根据实际的情况来设置这两项数值,特别提醒不要把“JPEG quality”的值调到60以下。)“Navigation”选项卡中的各项设置均和SWF文件的播放控制有关,选中“Show navigation panel”后,在SWF课件播放时就会出现一条播放导航条,“Hide navigation panel”与前者恰好相反,表示隐藏导航条。“Retrieve timing information from original presentation”和“Use the fix autoplay interval __ seconds”这两个选项都是用来确定当SWF课件自动播放时,前后两张幻灯片放映的时间间隔模式。如果选中前者就表示由软件根据SWF课件的总长来自 动决定播放间隔,而后者则需要由我们自行确定播放的间隔时间。“Enable fading effect”是一个前后两张幻灯片之间的转场效果,如选中该项,则会在前后两张幻灯片切换时加入一个渐隐的转场效果。当参数设置完毕后,回到软件主界 面,通过“Output Directory”下的按钮确定所要生成的SWF课件存放路径,最后只要点击[Start]按钮就可以开始转换了。如果该PPT课件中的图片数量比较 多,那使用该软件进行转换就能起到相当好的压缩体积的作用。笔者以一个大小为8.14MB的PPT课件为例,在“Frame Size”为“640×480”,“JPEG quality”为“65%”时,转换后得到SWF文件大小仅为2.42MB。最后,只要识字的人都能播放操纵转换后的课件。
- 25 -
下载地址:http://www.aIhUaU.comdownload/pptflash.zip
在PPT中插入外部课件的办法
在用PowerPoint制作课件时,经常要插入声音文件以及Flash动画文件。一般情况下,我们制作好的PPT课件在最后使用时,都必须把所要用 到的声音文件和动画文件拷到与PPT课件相同目录下才可以正常使用。其实,只要我们在制作的时候稍稍设置一下,就可以把声音文件和动画文件嵌入到PPT课 件中去,这样就免除后顾之忧了。
1. 声音文件
默认情况下,如果声音文件小于100KB,PPT就会自动把声音嵌入到文档中,这个数值我们是可以根据需要更改的,最大可以更改为 50000KB,也就是50MB。如何更改呢?单击“工具/选项?”,在出现的“选项”对话框中选择“常规”标签,在“链接声音文件不小于”后填入 “50000”就可以了。
2. Flash动画文件
这里,我们插入Flash动画时使用的是控件法。首先,我们在PPT中插入一个“Shockwave Flash Object”控件,在其上点右键,选择“属性”,出现“属性”对话框,单击“自定义”,单击右侧的〔?〕按钮,出现“属性页”对话框,在“影片URL”后填入所需的Flash影片。下面一步是关键,把“嵌入影片”选项选中,按〔确定〕按钮退出。
经过以上的设置,用到的声音文件、Flash影片就真正地嵌入到PPT文档中了,到哪里播放都没问题。
插入视频的三种方法
为了能更好地帮助大家合理地在PowerPoint课件中插入和播放视频文件,本文特向大家介绍PowerPoint中插入和处理视频的三种方法。
1.直接播放视频
这种播放方法是将事先准备好的视频文件作为电影文件直接插入到幻灯片中,该方法是最简单、最直观的一种方法,使用这种方法将视频文件插入到幻灯片 中后,PowerPoint只提供简单的[暂停]和[继续播放]控制,而没有其他更多的操作按钮供选择。因此这种方法特别适合PowerPoint初学 者,以下是具体的操作步骤:
1.运行PowerPoint程序,打开需要插入视频文件的幻灯片。
2.将鼠标移动到菜单栏中,单击其中的“插入”选项,从打开的下拉菜单中执行“插入影片文件”命令。
3.在随后弹出的文件选择对话框中,将事先准备好的视频文件选中,并单击[添加]按钮,这样就能将视频文件插入到幻灯片中了。
4.用鼠标选中视频文件,并将它移动到合适的位置,然后根据屏幕的提示直接点选[播放]按钮来播放视频,或者选中自动播放方式。
5.在播放过程中,可以将鼠标移动到视频窗口中,单击一下,视频就能暂停播放。如果想继续播放,再用鼠标单击一下即可。
2.插入控件播放视频
这种方法就是将视频文件作为控件插入到幻灯片中的,然后通过修改控件属性,达到播放视频的目的。使用这种方 - 26 -
法,有多种可供选择的操作按钮,播放进程可以完全自己控制,更加方便、灵活。该方法更适合PowerPoint课件中图片、文字、视频在同一页面的情况。
1.运行PowerPoint程序,打开需要插入视频文件的幻灯片。
2.将鼠标移动到菜单栏,单击其中的“视图”选项,从打开的下拉菜单中选中“控件工具箱”,再从下级菜单中选中[其他控件]按钮。
3.在随后打开的控件选项界面中,选择“Windows Media Player”选项,再将鼠标移动到PowerPoint的编辑区域中,画出一个合适大小的矩形区域,随后该区域就会自动变为Windows Media Player的播放界面。
4.用鼠标选中该播放界面,然后单击鼠标右键,从弹出的快捷菜单中选择“属性”命令,打开该媒体播放界面的“属性”窗口。
5.在“属性”窗口中,在“File Name”设置项处正确输入需要插入到幻灯片中视频文件的详细路径及文件名。这样在打开幻灯片时,就能通过[播放]控制按钮来播放指定的视频了。
6.为了让插入的视频文件更好地与幻灯片组织在一起,还可以修改“属性”设置界面中控制栏、播放滑块条以及视频属性栏的位置。
7.在播放过程中,可以通过媒体播放器中的[播放]、[停止]、[暂停]和[调节音量]等按钮对视频进行控制。
3.插入对象播放视频
这种方法是将视频文件作为对象插入到幻灯片中的,与以上两种方法不同的是,它可以随心所欲地选择实际需要播放的视频片段,然后再播放。实现步骤为:
1.打开需要插入视频文件的幻灯片,单击“插入/对象”命令,打开“插入对象”对话框。
2.选中“新建”选项后,再在对应的“对象类型”设置栏处选中“视频剪辑”选项,单击[确定]按钮。
3. PowerPoint自动切换到视频属性设置状态,执行“插入剪辑/Windows视频”命令,将事先准备好的视频文件插入到幻灯片中。
4.执行“编辑/选项”命令,打开选项设置框,在其中设置视频是否需要循环播放,或者是播放结束后是否要倒退等,单击[确定]返回到视频属性设置界面。
5.点选工具栏中的视频[入点]按钮和[出点]按钮,重新设置视频文件的播放起始点和结束点,从而达到随心所欲地选择需要播放视频片段的目的。
6.用鼠标左键单击设置界面的空白区域,就可以退出视频设置的界面,从而返回到幻灯片的编辑状态。还可以使用预览命令,检查视频的编辑效果。
幻灯片备注页特殊播放技巧
Powerpoint有很强的备注页功能,很多人没有很好的应用,特别新手要很好地运用,才会让自己的演示得心应手。
问题的关键就在于:如何使PPT备注仅让演示者自己看得到,而台下的观众看不到呢?
这里只要简单地改变播放方式,两步即可实现以上功能。
第一步:在windows属性/设置/下“1”“2”选择中,点选“2”(多监视器支持)
第二步:启动Powerpoint/PPT放映/设置放映方式/ 做如下的改变
“幻灯片显示于”选项中,点选“监视器2”——并勾选“显示演讲者视图”
- 27 -
轻松制作精美的专业电子相册
网上有很多介绍制作电子相册的软件,其实用PowerPoint也可以很轻松地制作出专业级的电子相册,早期的
PowerPoint并没有提供这一功能,只有在PowerPoint 2002以后的版本中才提供了这项功能,本文以PowerPoint 2002为例介绍一下具体制作的经过。
操作步骤如下:
1. 启动PowerPoint 2002,新建一个空白演示文稿。依次单击“插入”菜单中的“图片”,选择“新建相册”命令,弹出“相册”对话框。
2. 相册的图片可以选择磁盘中的图片文件(单击“文件/磁盘”按钮),也可以选择来自扫描仪和数码相机等外设中的图片(单击“扫描仪/照相机”按钮)。通常情况下,我们单击“文件/磁盘”按钮选择磁盘中已有的图片文件。 在弹出的选择插入图片文件的对话框中可按住Shift键(连续的)或Ctrl键(不连续的)选择图片文件,选好后单击“插入”按钮返回相册对话框。如果需要选择其他文件夹中的图片文件可再次单击该按钮加入。
3. 所有被选择插入的图片文件都出现在相册对话框的“相册中的图片”文件列表中,单击图片名称可在预览框中看到相应的效果。单击图片文件列表下方的“↑”、“↓”按钮可改变图片出现的先后顺序,单击[删除]按钮可删除被加入的图片文件。
通过图片“预览”框下方的提供的六个按钮,我们还可以旋转选中的图片,改变图片的亮度和对比度等。
4. 接下面来我们来看看相册的版式设计。单击“图片版式”右侧的下拉列表,我们可以指定每张幻灯片中图片的数量和是否显示图片标题。单击“相框形状”右侧的下 拉列表可以为相册中的每一个图片指定相框的形状,但该功能必须在“图片版式”不使用“适应幻灯片尺寸”选项时才有效,假设我们可以选择“圆角矩形”(如图 1),这可是需要用专业图像工具才能达到的效果。最后还可以为幻灯片指定一个合适的模板,单击“设计模式”框右侧的[浏览]按钮即可进行相应的设置。
在制作过程中还有一个技巧,如果你的图片文件的文件名能适当地反映图片的内容,可勾选图1对话框中的“标题在所有图片下面”复选项,相册生成后会看到图片 下面会自动加上文学说明(即为该图片的文件名),该功能也只有在“图片版式”不使用“适应幻灯片尺寸”选项时才有效。
以上操作完成之后,单击对话框中的[创建]按钮,PowerPoint就自动生成了一个电子相册。
到此,一个简单的电子相册已经生成了。当然了,如果需要进一步地对相册效果进行美化,我们还可以对幻灯片辅以一些文字说明,设置背景音乐、过渡效果和切换 效果。相信大家看完本文后,能自己亲自动手,制作一个更精美的个性化的电子相册。制作完成后,记得将你的相册打包或刻录成光盘,送你的亲朋好友一起欣赏 噢。
声音操作技巧汇总
恰到好处的声音可以使课件具有更出色的表现力,那么在课件中怎样才能惟妙惟肖地使用声音呢?现在,就让我们一起来看看PowerPoint (2000及以上版本)中声音操作的各种途径吧。
1 循环播放声音直至幻灯片结束
这项操作适用于图片欣赏等,不需要教师的讲解,往往是伴随着声音出现一幅幅图片。声音的操作步骤(假如 - 28 -
共有5张幻灯片):
(1)在要出现声音的第一张幻灯片中单击主菜单“插入/影片中的声音/文件中的声音(或剪辑库中的声音等)”,选择一声音文件,在弹出的对话框“是否需要在幻灯片放映时自动播放声音”中选择“是”,在幻灯片上显示一喇叭图标。
(2)右击该喇叭图标,选择“自定义动画”中的“多媒体设置”项,选择“按动画顺序播放”,播放时“继续幻灯片放映”,停止播放在“5张幻灯片后”。
(3)单击“其他选项”,选择“循环播放,直到停止”。
以上操作无论是有链接还是无链接的情况,只要是点击了5张幻灯片就停止播放声音(不是序号的第5张)。
2 声音只出现在当前一张幻灯片,切换至任一张则停止
这项操作适用于出现在当前页的声音,无论声音播放完与否,都可进入下一个单元。声音的操作步骤同1中的步骤(1)。
3 随动画效果出现的声音
这项操作适用于增强动画的效果,以营造生动的场景。声音的操作步骤:对该对象右击,选择“自定义动画”,在“效果”一项的“动画和声音”中选择相应的效果(或其他效果),单击“声音”下拉菜单,选择一已有声音或其他声音(来自文件)。
4 几个声音在同一张幻灯片中等待播放
这项操作适用于教师随课堂变化而选择播放的内容。例如,制作了一道填空题,如果学生答对了就播放提示对的音乐,如果答错了就播放提示错的音乐。又如,让学生辨别5种乐器的声音,在同一幻灯片中放置5种音乐,并随机挑选一种来播放,且可以重复。实现声音的操作步骤:
(1)在该张幻灯片中,单击主菜单 “插入/影片中的声音/文件中的声音(或剪辑库中的声音等)”,选择一声音,在弹出的对话框“是否需要在幻灯片放映时自动播放声音”中选择“否”,在幻灯片上显示一喇叭图标。
(2)重复第(1)步操作将其余的声音分别插入即可。
在播放时要记住每个喇叭所对应的声音,可以用备注记下。
5 播放声音的指定部分
这项操作适用于只需要播放声音文件的某一部分,而不是全部。例如,重复播放课文朗读里最精彩的几个段落。声音的操作步骤:
(1)选择菜单“插入/对象”,选择“新建”,在对象类型中选择“媒体剪辑”,确定后进入媒体编辑窗口。
(2)单击菜单“插入剪辑”,在它的子菜单里有3种声音类型可供选择:CD音频、MIDI音序器、声音(WAV),根据声音文件类型选择相应菜单。
- 29 -
(3)选择声音文件后,主菜单下的声音控制器为可用,将指针移至要截取声音的起点,单击控制器上的“开始选择”,然后将指针移至声音的结束处,单击控制器上的“结束选择”。完成后,单击该声音图标以外的任意地方,便返回到幻灯片编辑状态。
(4)单击“幻灯片放映”,当单击声音图标时便播放需要的那段声音。
6 给幻灯片配音
这项操作适用于需要重复对每张幻灯片进行解说的情况,解说由自己录制。例如,在计算机应用能力考核中,学生对考核系统不熟悉,需要对考试系统进行解说,有了这项功能就省事多了。录制操作步骤:
(1)选择主菜单“幻灯片放映/录制旁白”。
(2)在“录制旁白”对话框中选中“链接旁白”选项,点击“浏览”选择放置旁白文件的文件夹,单击〔确定〕。
(3)进入到幻灯片放映状态,一边播放幻灯片一边对着麦克风朗读旁白。
(4)播放结束后,弹出对话框“旁白已经保存到每张幻灯片中,是否也保存幻灯片的排练时间?”,单击〔保存〕。
录制完毕后,在每张幻灯片右下角自动显示喇叭图标。播放时如果选择按排练时间放映,则自动播放。
最后要注意的是:在使用声音时要分清哪些是辅助的,哪些是主要的,不要喧宾夺主,否则会适得其反。 多媒体之PPT幻灯片(课件)经典技巧
制作地球卫星运动(图)
1.将“地球”和“卫星”放入幻灯片
首先打开PowerPoint 2002的“绘图”工具栏,按下Shift键单击工具栏中的“椭圆”按钮,拖动鼠标就可以在幻灯片中画出大小不等的两个圆。幻灯片中间放置的较大的圆代表 “地球”,在离“地球”一定距离处放置较小的圆表示“卫星”。如果你能找到“地球”和“卫星”的3D图片,也可以使用“插入/图片”子菜单下的“来自文 件”命令,将它们插入幻灯片。
2.定义“卫星”的运动路径
由于在地球卫星的运动课件中,“地球”是固定的,你只要设置“卫星”的运动路径就可以了。首先选中“卫星”,然后打开“自定义动画”任务窗格 中的“添加效果/动作路径”子菜单,选择“更多动作路径”命令打开对话框,再选中“圆形扩展”命令,“确定”后即可看到“卫星”围绕地球运转的效果。
如果“地球”与“卫星”运动轨迹的相互位置不合适,可以选中两者中间的一个,用鼠标拖动到合适的位置。假如“卫星”运动轨迹的形状或大小不合适,可以用鼠标选中“卫星”的运动轨迹,然后拖动轨迹周围的控点进行调整,从而实现卫星沿椭圆运动的轨迹演示效果。
3.定义“卫星”的动画效果
- 30 -
使用鼠标双击幻灯片中的“卫星”运动轨迹,打开“圆形扩展”对话框的“计时”选项,在“速度”下拉列表选择“非常慢(5秒)”,然后在“重 复”下拉列表选择“直到下一次单击”(这样可以让“卫星一直绕地球转动”),或者根据教学需要选择合适的“速度”和重复次数。最后切换到“效果”选项,将 “平稳开始”和“平稳结束”两项前面的钩去掉。再单击“自定义动画”任务窗格中的“播放”按钮,就可以看到“卫星”围绕地球运动的效果了。
插入Flash动画的三种方法
利用控件
这种方法是将动画作为一个控件插入到PowerPoint中去,该方式的特点是它的窗口大小在设计时就固定下来,设定的方框的大小就是在放映时动画窗 口的大小。当鼠标在Flash播放窗口中时,响应Flash的鼠标事件,当鼠标在Flash窗口外时,响应PowerPoint的鼠标事件,很容易控制。
1. 运行PowerPoint程序,打开要插入动画的幻灯片。
2. 单击菜单中的“视图”选项,在下拉菜单中选择“工具栏”的“控件工具箱”,再从下拉菜单中选择[其他控件]按钮。
3. 在随后打开的控件选项界面中,选择“Shockwave FlashObject”选项,出现“十”字光标,再将该光标移动到PowerPoint的编辑区域中,画出适合大小的矩形区域,也就是播放动画的区域,就会出现一个方框。
4. 双击这个框,出现VB界面,其中的属性窗口中有个“自定义”属性,点自定义旁边的三点,出现属性页。在
“WOVIE URL”中输入Flash动画的完整地址,按[确定]即可。要注意的是输入的路径中必须完整地填写后缀名。
插入对象
采用这种方式,在播放幻灯片时会弹出一个播放窗口,它可以响应所有的Flash鼠标事件。还可以根据需要在播放的过程中调整窗口的大小。它的缺点是播放完了以后要点击[关闭]按钮来关闭窗口。
1. 运行PowerPoint程序,打开要插入动画的幻灯片。
2. 在菜单中选择“插入”选项,从打开的下拉菜单中选择“对象”。会弹出“插入对象”对话框,选择“由文件创建”,单击[浏览],选中需要插入的Flash动画文件,最后单击[确定]返回幻灯片。
3. 这时,在幻灯片上就出现了一个Flash文件的图标,我们可以更改图标的大小或者移动它的位置,然后在这个图标上右击鼠标,选中“动作设置”命令。
4. 在弹出的窗口中选择“单击鼠标”或“鼠标移动”两个标签都可以,再点击“对象动作”,在下拉菜单中选择“激活内容”,最后单击[确定],完成插入动画的操作。
插入超链接
这种方法的特点是简单,适合PowerPoint的初学者,同时它还能将EXE类型的文件插入到幻灯片中去。
1. 运行PowerPoint程序,打开要插入动画的幻灯片。
- 31 -
2. 在其中插入任意一个对象,比如一段文字、一个图片等。目的是对它设置超链接。最好这个对象与链接到的动画的内容相关。
3. 选择这个对象,点击“插入”菜单,在打开的下拉菜单中单击“超级链接”。
4. 弹出的窗口中,“链接到”中选择“原有文件或Web页”,点击[文件]按钮,选择到想插入的动画,点击[确定]完成。播放动画时只要单击设置的超链接对象即可。
保护自己创作PPT作品的几种方法
对于自己呕心历血、精心设计的PowerPoint作品,你肯定会想办法向别人展示!不过,在展示过程中,你既不希望别人随意窃取自己的“创意”,也不希 望自己的作品必须在PowerPoint环境中才能打开,如此愿望,该怎样才能实现呢?呵呵,其实你可以根据展示要求,将PPT文件转换为PDF或 FLASH文件格式,这样就能很好地保护作品的版权,同时又能让作品脱离PowerPoint进行展示了。为此,本文特意为你提供两款PPT文件转换工 具,让你轻松享受PPT文件转换的精彩!
一、PowerPoint to Flash
利用PowerPoint to Flash工具,你可以将PowerPoint文件轻松转换为Flash文件,这样你就能将自己的PPT作品,发到网页中去,向全世界展示了;对方只要打开浏览器,就能轻易欣赏你的杰作,而不需要再运行PowerPoint程序了。
1、安装与界面
PowerPoint to Flash工具是一款共享性质的软件,在没有注册的情况下,只能有30次的试用次数。该工具几乎可以在任何Windows版本下运行,从http://dreamingsoft.swmirror.com/pptflash.zip处, 你可以下载得到该工具的最新版本,大小也只有900KB左右!下载后用Winzip之类的工具,对其进行解压,再用鼠标双击其中的可执行文件,程序就可以 安装了。安装过程中,该工具会询问你是否要在系统桌面上,创建对应的快捷图标,在默认状态下,程序会自动创建的。完成安装后,PowerPoint to Flash会自动在开始菜单中,创建一组文件夹。
要想运行该程序时,可以直接在开始菜单中,依次执行“程序”/“PowerPoint to Flash”/“PowerPoint to Flash”命令。
单击“OK”按钮后,就能打开其主界面了,如图2所示。该界面看上去非常简单,只有简单的几个功能按钮,利用这些按钮,你就能轻松将PowerPoint文件转换为Flash了。
2、上手指南
首先你得准备好自己的PowerPoint作品哟,PowerPoint to Flash的工作可是建立在它的“根基”之上的呀!准备好后,你可以单击主界面中的“ADD”按钮,在随后弹出的文件选择对话框中,将其选中,再单击“打开”按钮,就能将PowerPoint作品导入到PowerPoint to Flash程序中了。
下面,你需要做的就是,在“Output Directory”设置项处,单击“Browse the destination folder”按钮,在弹出的文件夹保存对话框中,选中一个合适的目录,作为Flash作品的“安身之地”!
完成上面的设置后,单击“Start”按钮,PowerPoint to Flash就会自动弹出如图3所示的进程指示条,来提示你PowerPoint文件的转换进度;转换结束后,程序就能自动打开Flash作品的保存目录,在该目录中,你可 - 32 -
以轻松浏览转换后的Flash作品了。
当然,你也可以单击主界面中的“Save”按钮,将当前没有转换完毕的文档,暂时保存起来,以便下次单击“Open”按钮,来继续完成上次没有结束的文档转换任务。
怎么样,PowerPoint to Flash工具的使用简单吧!?对于不懂Flash设计的网页编辑人员来说,这款工具可以圆你一个设计个性化Flash作品的愿望!
二、CZ-Ppt2Pdf
为了确保自己的PowerPoint作品,不被其他人随意修改,你可以利用CZ-Ppt2Pdf工具,将PowerPoint转换为网页中流行的PDF文档,这样不但方便了别人的浏览,也可以有效保护自己作品的版权。
1、下载安装
CZ-Ppt2Pdf是一款共享性质的图象处理工具,在没有注册的条件下,也只能试用30次。该工具目前最新的版本为1.0,可以运行在各种操作系统下,你可以到http://newhua.ruyi.com/down/czppt2pdf.exe网站中,下载得到该安装文件,大小只有776KB!下载后直接双击该文件,就能顺利安装了。安装结束后,CZ-Ppt2Pdf会自动在开始菜单中,创建一组文件夹。
不要以为CZ-Ppt2Pdf安装好了,就算完事了;要想让该程序的转换功能生效,还必须在系统中安装上
PostScript打印驱动程序;对于不同的操作系统,使用到的PostScript程序是不一样的:对于windows 95/98/me这些操作系统来说,可以到www.aIhUaU.compostscript/lj4600pswin9xme-en.exe处下载;对于windows 2000/xp系统来说,可以到www.aIhUaU.compostscript/lj4600pswin2kxp-en.exe 处下载,要是使用的操作系统是WinNT的话,可以直接到http://www.aIhUaU.compostscript/lj4600pswinnt4-en.exe处,下载得到PostScript打印驱动程序。打印驱动文件下载下来后,按常规的方法,进行安装就可以了。
2、上手指南
在开始菜单中,直接单击“程序”下面的“CZ-Ppt2Pdf”命令,就能打开图4所示的主界面了;利用该界面工具栏中的命令按钮,你就可以将PowerPoint文件轻松转换为PDF文档了。单击该界面中的“Add Files”按钮,在随后出现的文件打开对话框中,选中你事先准备好的PowerPoint作品,再单击“打开”按钮后,指定的文件就会自动显示在该界面的列表区域处。
除了逐一地添加文件外,你还可以批量地将多个PowerPoint文件一起添加进来,不过这些文件必须事先保存在同一目录中,然后单击工具栏中的“Add Folders”命令,在随后打开的文件夹选择对话框中,将指定的文件夹选中,这样CZ-Ppt2Pdf就能自动弹出如图5所示的窗口,在这里你可以单击“File Ext”设置项右侧的下拉按钮,从下拉列表中选中合适的文件类型,程序默认状态下,会自动选中“*.ppt,*.pps”选项,最后单击该界面中的“Yes”按钮,就能将指定文件夹中的某一类型的文件全部添加到主界面的列表区域中了。
下面,你可以在主界面的“Convert files to”设置项处,设置好转换后的文件保存路径:要是选中“Source File Path”选项的话,那么PDF文件将自动保存在原始路径中;要是选中“Appointed FilePath”选项的话,你就可以在右边的设置框中,直接输入保存路径就可以了。
完成上面的设置后,单击一下工具栏中的“Convert”按钮,CZ-Ppt2Pdf程序就能自动进行文档格式的转换操作了,转换结束后,你就能在指 定的保存目录中,浏览到PDF文件了;当然,要是在批量添加文件时,发现某个别文件不需要转换时,可以将对应该文件前面的勾号取消。
- 33 -
除了可以将PowerPoint文件转换为PDF格式外,CZ-Ppt2Pdf还能将TXT、DOC、HTM文件,转换为PDF文件,而且转换方式比较灵活。不过,美中不足的是,该程序必须安装PostScript驱动程序才能使用,让人感到有点麻烦!
此外,还可将PPT直接转换为DVD。安装PowerPoint DVD Maker软件即可实现。
PowerPoint让插入的图片透明
在PowerPoint中,有时我们需要将资料中的BMP图片(位图)插入到当前的演示文稿中。图片的背景色一般都与当前文稿的背景颜色不同,这种图片又不能像绘制类图形那样可以很方便地更换背景色,怎么办?
其实我们可以通过一种变通的方法来设置透明色。首先点击图片工具栏上的“设置透明色”按钮,鼠标随即变成一支笔的模样。用它点击一下图片,你会发现图片是变成透明了,但其中的图形也模糊不清了。
不要急,连续点击工具栏上的“降低亮度”按钮,将“亮度”降为最低即可。
PowerPoint中使用动作设置功能
在PowerPoint中存有大量设计模板,使用它可以使你轻松制作出漂亮的幻灯片。但也有一个缺陷,即采用一种模板后,在所有的幻灯片中,都是一样的背景和图案,显得过于单调。
有一种变通的办法:将近似的内容采用一种设计模板制作在一个幻灯片文件中,例如为参加某会议提交的论文需要制作幻灯片,可将论文标题、摘要、正文、结论、参考文献等分别采用一种设计模板制作存储为不同的幻灯片文件,这样的幻灯片看起来就富于变化了。
但在幻灯片放映时有一个问题,一个个的幻灯片文件需多次打开,太麻烦了!这时我们可以使用PowerPoint的“动作设置”功能很方便地解决。 首先按照需要根据个人的喜好分类采用不同的设计模板制作并存储为若干个不同的幻灯片文件,如WJ1、WJ2等。
在第一个文件如WJ1的最后一幅幻灯片上,可以选中一段文字,也可以选中一幅卡通画,在“幻灯片放映”中点击“动作设置”。也可以首先在“幻灯片放映”中点击“动作按钮”,在幻灯片合适的位置设置一个按钮,设置完成后自动进入“动作设置”。
根据个人的习惯,选取“单击鼠标”或“鼠标移过”,动作则选中“超级链接到”,再选取“其它PowerPoint演示文稿”。
在“超级链接到其它PowerPoint演示文稿”弹出选单中,输入第二个幻灯片文件名如WJ2。 为了在第二个幻灯片文件放映完毕后能顺利返回到调用它的幻灯片或再转到其它的幻灯片,同样方法在该幻灯片的最后一幅适当位置选中文字或设置按钮,超级链接到其它PowerPoint演示文稿或返回。
从已有PPT文档中提取母板
1 用PowerPoint打开已有的PPT文档
2 点击视图→母板→幻灯片母板
- 34 -
3 点击文件→另存为,在“保存类型”中选择“演示文稿设计模版”(文件后缀名为.pot)
把演示文稿变小巧的技巧
为了美化PowerPoint演示文稿,我们往往会在其中添加大量图片,致使文件变得非常大。由于演示文稿文件主要用于屏幕演示而不作为打印输出,所以我们可以利用PowerPoint2002的压缩图片功能让演示文稿变得小巧起来。
步骤如下:
打开PowerPoint 2002制作的演示文稿,选择“文件”菜单下“另存为”命令。
在弹出的“另存为”窗口中,点击右上角的[工具(L)]按钮,在下拉菜单中选择“压缩图片”。
在你忽略的地方往往藏有宝藏
在弹出的“压缩图片”窗口中,点击“更改分辨率”选项,将分辨率从默认的“打印”(分辨率200dpi)选项改为“Web/屏幕”(分辨率96dpi)。再将“选项”中的“压缩图片”和“删除图片的剪裁区域”复选框选中。
可以看到分辨率的改变
单击[确定]按钮,关闭“压缩图片”对话框,随后会弹出一个警告窗口警告“压缩图片”命令可能会降低图像的质量。是否应用图片优化?点击[应用]按钮退出。
不顾警告,一意孤行
在“另存为”窗口中,为文件起一个新名字保存即可。
好了,看看新保存文件的属性,是不是比修改前的文件小多了。
PowerPoint中超链接常用技巧
PowerPoint中,我们经常要用到超链接,常见的问题有如下几种:
1.更改链接文字的颜色
如果你厌烦了PowerPoint中默认的链接文字颜色和单击后链接的文字颜色,可通过“格式”菜单中的“幻灯片配色方案”(PowerPoint 2002应为“幻灯片设计”中的“编辑配色方案”),从弹出的“配色方案”对话框中选中“自定义”选项卡,然后就可以进行相应的设置了。
2.去掉链接文字的下划线
如果想去掉链接文字的下划线,可通过向幻灯片中插入一个新的文本框(不要使用幻灯片版式中自带的文本框),输入文字标题后,选中整个文本框再设置该文本框的超链接,这样就看不到链接文字的下划线了。
3.出现链接提示信息
如果希望在幻灯片中添加如图1所示的链接提示信息效果,只须在链接对话框中单击“屏幕提示”按钮,输入 - 35 -
相应的提示信息即可。
4.链接可执行文件出现病毒提示的问题
有时我们需要在幻灯片演示过程中链接到某一可执行程序,即使将“宏”的安全性设置为“低”,链接时系统都会出现“该文件可能会携带病毒”的提示。怎样 关闭这一提示信息呢?其实只须选中链接标题,使用“幻灯片放映”菜单中的“动作设置”,选择需要运行的可执行文件就可以了。
小提示:在PowerPoint2000中用该方法打开可执行文件不需要设定“宏”的安全级别,但在PowerPoint2002中需将“宏”的安全性设为“低”才不会出现该提示信息。
巧用PPT制作树状结构图
打开PowerPoint,新建一演示文稿,单击“插入”菜单,指向“图片”,选择“组织结构图”命令,打开“Microsoft组织结构图”窗口。此时 “Microsoft组织结构图”窗口以及其自有的菜单和工具栏代替了PowerPoint的菜单和工具栏,并且两者差别很大,可将鼠标指针移到每个工具 栏按钮处并停留几秒,可获得有关该按钮的提示。
这时,可以在方框中输入相关内容。如果要在某一个结构的左、右、下方增加分支时,根据需要单击窗口中不同的工具(部下、同事、经理、助理等)至目标位置即可。
还是以“用Word 2003绘图工具制作树状结构图”一文的“计算机系统”的结构图为例,先在第一框中输入“计算机系统”,再在其下属位置分别输入“软件部分”和“硬件部 分”,用“Del”键将无用文本框删除(因为只需两个下属),然后再在其下面插入相应数量的文本框并输入内容,PowerPoint会根据组织结构图的大 小自动调整整体大小。
如果你不满足默认的效果,可以通过设置文本字体、颜色;图框样式、颜色;线条样式、颜色等来进行设置,来满足你的要求。
在Microsoft组织结构图编辑器中,还提供了多种样式的组织结构图,可以在“样式”菜单上选择一种样式(如图3),但此前必须先选 中需要更改样式的部分。一旦创建好了一个组织结构图,应将其保存后再放置至幻灯片上,PowerPoint会将其作为一张普通的图表来对待。也可以使用 PowerPoint中的“绘图”工具栏对其进行多种文字和图形的添加,编辑和修改操作。还可以通过“文件”菜单下的“另存副本为”保存图表为组织结构图 文件(.opx)。
如果你是一位管理人员,经常为编辑和绘制组织结构图而头疼的话,不妨也使用一下PowerPoint,它可以帮你轻松完成此类工作哟!
幻灯片备注页特殊播放技巧
Powerpoint有很强的备注页功能,很多人没有很好的应用,特别新手要很好地运用,才会让自己的演示得心应手。
问题的关键就在于:如何使PPT备注仅让演示者自己看得到,而台下的观众看不到呢
这里只要简单地改变播放方式,两步即可实现以上功能。
第一步:在windows属性/设置/下“1”“2”选择中,点选“2”(多监视器支持)
第二步:启动Powerpoint/PPT放映/设置放映方式/ 做如下的改变“幻灯片显示于”选项中,点选“监视器 - 36 -
2”——并勾选“显示演讲者视图”
多重方法实现淡入淡出效果
在多媒体作品的制作过程中,滚动字幕是一种经常要用到的显示效果。在显示大段的文字、片尾的呈现等处,经常会见到这种效果的踪影。而淡入淡出效果 更是被经常采用。其实,在我们常用的多媒体制作平台上,这种效果并不难制作。下面,来看看在PowerPoint、Authorware和Flash中如 何实现淡入淡出的滚动字幕效果。
用PowerPoint实现
启动PowerPoint XP,新建一个幻灯片,点击“绘图”工具栏上“矩形”工具,在当前幻灯片上画一个大的矩形(如果看不到“绘图”工具栏,请点击菜单命令[查看]→[工具 栏]→[绘图])。选中这个矩形框,双击打开“设置自选图形格式”对话框。点击“颜色和线条”选项卡,在“线条”项目中点击“颜色”下拉按钮,在弹出的颜 色设置列表中,点击“无线条颜色”,清除此矩形的边框颜色。
点击“填充”项目的“颜色”下拉按钮,在打开的填充下拉列表中,选择“填充效果”命令。打开“填充效果”对话框。点击其中的“渐变”选项卡,并选中“双色”单选项。
点击“颜色1”下拉按钮,选取一种与背景颜色相近的颜色,下面的“颜色2”就用“白色”好了。在“透明度”项目中,拖动第二个调节杆到100%处。其他的设置就用默认的好了。点击[确定]按钮完成此矩形框的设置。
此时,如果颜色选的好的话,那么此矩形框会“融入”到背景中,几乎看不到。不过,我们还得再次选中它(不会不记得把它放到哪里了吧)
点击右键,在弹出的快捷菜单中选择[复制]按钮,并再次击右键,选中[粘贴]按钮,得到一个完全相同的矩形框。选中新复制的矩形框,将鼠标移到矩形框上方 的“旋转控点”,按下鼠标,则鼠标会变成四个旋转的箭头。拖动鼠标,将此矩形框旋转180度,完成矩形框垂直方向的翻转,松开鼠标。选中旋转好的矩形框, 将其移动到合适的位置。
点击“绘图”工具栏上的“文本框”,在幻灯片上单击,输入必要的文字,设置好格式。选中这个文本框,点击[绘图]→[叠放次序]→[置于底层]。
好了,现在可以把文本框移到那两个矩形框的上部。选中文本框,点击右键,选中“自定义动画”,然后在“自定义动画”任务窗格中点击[添加效果]→[进入]→[缓慢进入],其各项设置如图5所示。
MsProducer:轻松组织多媒体商业展示
Microsoft Producer能够帮助商业用户和多媒体专爱获取、同步和发布音频、视频、幻灯片和图片——从而获得可以在Web浏览器中点播查看的多媒体演示文稿。
使用方法如下:
第一步、导入素材 要制作声像并茂的会议纪要,首先要把相关的视频、声音和幻灯片文件准备好。 第二步、调入模板 导入的素材怎样才能像图1那样各就其位呢?这就是“演示文稿模板“的功用了。 第三步、素材的同步处理 导入的素材要进行同步处理才能真正使用,否则文稿中就可能出现演讲人正在讲解B图,而幻灯片却还在显示A图的尴尬现象。
第四步、编辑和预览 在Producer中修改幻灯片非常简便,只需右击并相应幻灯片并选择“编辑幻灯片”命令, - 37 -
随后Producer会自动打开PowerPoint程序供您修改。另外就像我们用Word打印前需要预览一样,Producer在最后输出文稿之前也可以预览一下。
第五步、发布输出 Producer支持将文稿发布到本机硬盘、局域网共享文件夹、Web服务器等三个位置,我们用得最多的仍是将文稿输出为硬盘文件。
!!是MS-offeiceXP免费组件
快速将PowerPoint幻灯片转换为图片
要将PowerPoint文件中的某一个幻灯片添加到图形编辑软件中去,通过PowerPoint的普通编辑窗口“全选→复制”后再粘贴的办法是无法实现的,因为这样的转换办法在其他软件中不能将背景即母板图像粘贴过来。解决的办法有三种:
1.通过普通视图
如果你的普通视图默认效果包括了缩略图,直接用右键点击要转换幻灯片的缩略图,在快捷菜单中选择“复制”,然后打开图形编辑软件粘贴即可。
2.通过备注页视图
如果你的普通视图默认效果不包括缩略图,可以通过备注页视图来转换。先通过滚动条在编辑窗口中显示要转换的幻灯片,然后点击“视图”菜单下的“备注页”,在备注页视图中选中该幻灯片的缩略图,执行1中的操作即可。
3.通过幻灯片浏览视图
如果要转换多幅幻灯片,而且你的普通视图默认效果不包括缩略图,可以通过灯片浏览视图来转换。点击“视图”菜单下的“幻灯片浏览”,在幻灯片浏览视图中选中一个需要转换的幻灯片的缩略图,执行1中的操作即可,多次执行重复操作可以快速地将多个幻灯片转换为图片。
字幕式片头制作
电影和电视剧中,制作者们喜欢挑选片中精彩镜头放在片头,在屏幕上拉动出现,起到吸引观众的目的;片尾则通常用移动字幕的形式给出演员、制作者等的姓名及相关资料。
其实,我们在用PowerPoint制作演示文稿时,利用好它的动画设置,也可以制作出字幕式片头片尾来。
以拉动式片头的制作为例
1、准备好用于制作拉动式动态片头的图片,并用图像处理软件进行适当的修饰。
2、启动PowerPoint2002,打开需要制作这种片头的演示文稿,选中第一张幻灯片,执行“插入→新幻灯片”命令(直接按“Enter”键或按“Ctrl+M”组合键),插入一张空白的幻灯片,用于制作这种片头。
3、在上述空白幻灯片中,执行“插入→图片→来自文件”命令,打开“插入图片”对话框定位到图片所在的文件夹,选中第一张图片后,按“插入”按钮将图片插入到幻灯片中。
4、选中上述插入的图片,执行“幻灯片放映→自定义动画”命令,展开“自定义动画片”任务窗格。 - 38 -
单击“添加效果”右侧的下拉按钮,在随后出现的下拉列表中,展开“进入”下面的级联菜单,选中其中的“其他效果”选项,打开“添加进入效果”对话框,再选中其中的“缓慢进入”选项,“确定”返回。
5、按“任务窗格”中“方向”右侧的下拉按钮,在随后出现的下拉列表中,选择“自右侧”选项;再按“速度”右侧的下拉按钮,在随后出现的下拉列表中,选择“非常慢”选项。
6、调整图片至合适大小,并将其定位到“工作区”左侧边缘外。
7、重复上述3—6步的操作,将第二张图片插入其中,并完成相应的设置。
8、在“任务窗格”中双击第二张图片的动画设置选项,打开“缓慢进入”对话框,
切换到“计时”标签下,按“开始”右侧的下拉按钮,在随后出现的下拉列表中,选择“之后”选项,并将下面的“延迟”选项设置为“0”。
注意:具体延迟时间,请根据实际需要设置。
在这里
PowerPoint小技巧大集合
在阅读本文之前,你可能已经使用了很长时间的Microsoft PowerPoint,你能够自己创建演示文稿并把它们有效地组织到一起,甚至还能帮助那些初学者。但PowerPoint还有一些不太为人所知的功能, 这些功能可以帮助你提高工作效率并制作出更漂亮的演示文稿。本文介绍的15个专业技巧能够让你像专家一样使用PowerPoint。
1.六个方便的键盘快捷方式
通常情况下,你可以利用屏幕左下角的视图按钮在几种不同的视图状态(普通视图、幻灯片浏览视图、幻灯片放映)之间进行快速切换。但你恐怕不知道使用键盘与视图按钮相配合还可以获得完全不同的效果。
例如,当你点击“普通视图”按钮时如果按下Shift键就可以切换到“幻灯片母版视图”;再点击一次“普通视图”按钮(不按Shift键)则可以切换回来。而如果点击“幻灯片浏览视图”按钮时按下Shift键就可以切换到“讲义母版视图”。
另外,你还能让PowerPoint在屏幕的左上角显示幻灯片的缩略图,这样就能在编辑的时候预览得到的结果。为了实现这个效果,你需要进入“普 通视图”,然后选择第一个想要显示的幻灯片。按住Ctrl键并点击“幻灯片放映”按钮。你可以点击幻灯片缩略图进行换片,就像进行全屏幕幻灯片放映时一 样。
如果想得到更多的选项,可以按住Ctrl-Shift键然后再按各种不同的视图按钮:Ctrl-Shift-“普通视图”按钮会关闭左侧的标记区 和备注页,并把幻灯片扩充到可用的空间。Ctrl-Shift-“幻灯片浏览视图”按钮则可以把演示文稿显示为大纲模式;Ctrl-Shift-“幻灯片 放映”按钮会打开一个“设置放映方式”对话框。
2.使用动画效果
- 39 -
采用带有动画效果的幻灯片对象可以让你的演示文稿更加生动活泼,还可以控制信息演示流程并重点突出最关键的数据。动画效果通常有两种实现办法:按照一定的 顺序依次显示对象或者使用运动画面。你可以对整个幻灯片、某个画面或者某个幻灯片对象(包括文本框、图表、艺术字和图画等)应用动画效果。不过你应该记住 一条原则,那就是动画效果不能用得太多,而应该让它起到画龙点睛的作用;太多的闪烁和运动画面会让观众注意力分散甚至感到烦躁。
如果你想对一张或几张幻灯片使用动画效果,就从菜单中选择“幻灯片放映” “动画方案”。你可以看到一系列预定义好的可应用于所选幻灯片的动画效果,如果你已经勾选了“自动预览”复选框,只需点击每个效果名称就能看到预览的动画效果。
如果想对某个幻灯片对象应用动画效果,就选定该对象然后从菜单中选择“幻灯片放映” “自定义动画”。在“自定义动画”的任务窗格中点击“添加效 果”按钮,然后从弹出的“进入”子菜单中选择你想要的效果。如果想得到更多的选择,你可以点击子菜单中的“其他效果”项,它会打开一个“添加进入效果”的 对话框。勾选“预览效果”复选框,然后点击各种效果查看其具体表现形式。如果你找到一个想要的效果,就点击“确定”按钮关闭该对话框。
重复这些步骤直到所有你想要使用动画的幻灯片对象都获得满意的动画效果。当你这样做的时候,会发现在幻灯片对象旁边多出了几个数字标记,这些标记 被用来指示动画的顺序。另外,这些幻灯片对象还会出现在“自定义动画”任务窗格的动画列表中。如果你想改变动画的显示顺序,就选中某个动画然后点击“重新 排序”两侧的方向箭头;你还可以在列表中选择一项动画,然后按“删除”按钮来删除它。
3.绘制路径
PowerPoint中还提供了一种相当精彩的动画功能,它允许你在一幅幻灯片中为某个对象指定一条移动路线,这在PowerPoint中被称为“动作路 径”。使用“动作路径”能够为你的演示文稿增加非常有趣的效果。例如,你可以让一个幻灯片对象跳动着把观众的眼光引向所要突出的重点。
为了方便你进行设计,PowerPoint中包含了相当多的预定义动作路径。如果想要指定一条动作路径,选中某个对象,然后从 菜单中选择“幻灯片放映” “自定义动画”。在“自定义动画”任务窗格中点击“添加效果”按钮。在下拉列表中选择“动作路径”然后再选择一种预定义的动作 路径,比如“对角线向右上”或者“对角线向右下”。如果你不喜欢子菜单中列出的六种预置路径,还可以选择“更多动作路径”来打开“添加动作路径”对话框。 确保“预览效果”复选框被选中,然后点击不同的路径效果进行预览。当你找到比较满意的方案,就选择它并按“确定”按钮。
PowerPoint也允许你自行设计动作路径。选中某个对象然后从菜单中选择“添加效果” “动作路径” “绘制自定义路径”,然后再从列表中选择一种绘制方式(如自由曲线)。接着用鼠标准确地绘制出移动的路线。
在添加一条动作路径之后,对象旁边也会出现一个数字标记,用来显示其动画顺序(如图2所示)。还会出现一个箭头来指示动作路径的开端和结束(分别 用绿色和红色表示)。你还可以在动画列表中选择该对象,然后对“开始”、“路径”和“速度”子菜单中的选项进行调整(在“自定义动画”任务窗格)。
4.各种各样的小技巧
- 40 -
增加更多可取消操作数。所有的Office用户都知道“编辑” “撤销”命令(Ctrl-Z)能够撤销最后一步操作。如果点击“撤销”图标旁边的 下拉箭头,还能允许你撤销若干次操作以回到早先的工作状态。在默认情况下
PowerPoint最多允许你撤销20次操作,但实际上你可以把这个上限提高到 150次。选择“工具” “选项”,然后点击“编辑”标签。在“撤销”区域的“最多可取消操作数”字段输入你想要的数值(从3到150均可),然后点击 “确定”退出。需要注意的是,当你增加PowerPoint的最多可取消操作数时,它所占用的PC内存也会随之增加。
重复利用你以前的作品。如果你在以前的演示文稿中已经做过相同或者类似的幻灯片,在新的演示文稿中完全可以利用以前的成果,而不需要从头再来一 遍。你可以把以前的演示文稿中的幻灯片直接插入当前的演示文稿。首先,在“幻灯片浏览视图”中显示当前的演示文稿。用鼠标点击你所要插入新幻灯片的位置, 选择菜单中的“插入” “幻灯片从文件”打开一个“幻灯片搜索器”对话框(如图3所示)。在“搜索演示文稿”选项卡中输入文件名(或者用浏览方式找到 它),然后按Enter键。点击你想要插入的幻灯片,然后按“插入”按钮。
另外,你还可以点击“插入所有”按钮把该演示文稿中的所有幻灯片一次性全部插入当前文稿。
5.应用多个模板
在很早以前,每个演示文稿只能使用一个设计模板,现在已经没有这种限制;你可以在一个演示文稿中应用任意多个模板。比如,你可能会应用第二个模板 来引入一个新的话题或者引起观众的注意。为了实现这个目标,你需要在“普通视图”中显示该演示文稿,并且让标记区域也显示在屏幕左侧。在“幻灯片”标记 中,点击你想要应用模板的一个或多个幻灯片图标。从菜单中选择“格式” “幻灯片设计”(或者直接点击“设计”按钮)来显示“幻灯片设计”任务窗格。选中 你想要应用的模板图标,然后点击模板图标右侧的下拉列表箭头,并选择“应用于选定幻灯片”。
导入文档。如果你想在演示文稿中输入的文字已经存在于Word文件,就不需要再手工输入一遍。你可以在
PowerPoint中直接打开那个 Word文件。你也许需要对导入的文档进行一些格式上的调整,但这肯定比你手工输入这些文字要方便得多。一个提示:如果原来的Word文件使用了大纲标 题,导入的效果是最好的。
首先在PowerPoint中选择“文件” “打开”。在“打开”对话框中,点击“文件类型”右边的下拉箭头,然后选择“所有文件”。双击你想要在PowerPoint中打开的Word文档。它会像打开新的演示文稿一样被打开。
使用“自动调整”按钮。如果在一张幻灯片中出现了太多的文字,你可以用“自动调整”功能把文字分割成两张幻灯片。点击文字区域就能够看到区域左侧的“自动调整”按钮(它的形状是上下带有箭头的两条水平线),点击该按钮并从子菜单中选择“拆分两个幻灯片间的文本”。
输出数据到Word文档。有时候你需要把演示文稿以文字的形式分发给同事或客户,此时把演示文稿输出为Word文档是最好的方法。
在PowerPoint中,选择“文件” “发送” “Microsoft Word”。在“发送到Microsoft Word”对话框中选择你想要在Microsoft Word中使用的版式。比如,你可以选择“只使用大纲”来创建仅带有文字的文档;选择“空行在幻灯片旁”则可以创建一系列带有注释行的幻灯片缩略图。在你选择好版式之后,点击“确定”按钮把演示文稿发送给Word。
花一些时间练习一下上面的几种技巧吧!它们会让PowerPoint比以往更好地为你服务。
解决课件中的菜单问题
为了让课件的界面不是那么单调,我们有时在PowerPoint中设置超链接来打造菜单,可是很多老师制作的菜 - 41 -
单都会遇到以下的问题:老师们制作的菜单在 幻灯片播放过程中,如果点击相应链接可以实现菜单功能。但如果无意中点击链接以外的区域时,PowerPoint会自动播放下一张幻灯片,使得精心设计的 菜单形同虚设。也就是说,此时菜单根本就没有发挥应有的作用。这是为什么呢,其实原因很简单,PowerPoint在默认情况下,幻灯片的切换方式是单击 鼠标时换页。
解决办法:找到了症结,问题的解决就轻而易举了。在编辑状态下,点击菜单所在的幻灯片,然后单击“幻灯片放映→幻灯片切换”,打开“幻灯片切换”窗口,去 掉“单击鼠标时”前面的“√”号即可。下面的时间选项使用默认设置即不设置时间。这样,这张幻灯片只有在点击菜单栏相应的链接时才会切换。要注意的是, [返回]按钮所在的幻灯片也应采用相同的设置,以避免点击[返回]按钮以外的区域时不能返回到主菜单。
在播放幻灯片的过程中进行画图的方法
首先使用鼠标左键或者右键单击屏幕右下角的图标(或者按下ctrl+P组合键),然后单击画笔,鼠标变为一只画笔,再在需要进行画图的第一点单击鼠标左 键,然后拖动鼠标依次到第二点、第三点??.??.进行单击即可进行画图。如果需要擦掉刚画的图形,按下E(擦除)键即可(如果此时先切换到别的 windows应用程序,然后再切换回来,则刚画的图形会自动消失)
利用热字超文本链接功能实现跳转,提高交互性功能
大多数老师开始制作的PowerPoint软件,几乎都没有热键,因而也就没有交互性,幻灯片只能按原来的固定次序逐张放映,这使老师上课时就显得很被 动。其实热字方式是通常进行人机对话的另一种常用的形式,精巧的设置可使你的软件具有专业水准。在PowerPoint中利用热字超文本链接功能实现跳 转,其交互性功能也是相当不错的,设计起来也不困难。
⑴热键可以是PowerPoint里本身为你准备的"动作按钮"(菜单栏上的"幻灯片放映"--"动作按钮")中的各种按钮,如电影、声音、信息、开始、 结束、帮助等,也可以自己设计任意形状、任意色彩图案、任意字符,只要自认为满意就行,例如:"主菜单"、"返回"、"背景介绍"、"作家作品"、"迁移 阅读"等。
⑵选定该热键(单击该键,使其周围出现带点的处理框,此框意味着可以对该框内容进行编辑处理),从"幻灯片放映"中选择"动作设置",打开对话框,这时你可选择"单击鼠标"或"鼠标移动"两种方式来控制热键动作,一般为了上课便于控制,多选用前者。
⑶在同一对话框中点击"超级链接到",再打开它下面的下拉菜单。可以选择任意一张幻灯片、一段影片或声音,作为该热键的链接对象,这个对象可以是本PowerPoint文件里的幻灯片,也可以是其他文件(如word、Excel)或光碟里面的字符、动画、影片。
⑷点击"播放声音"。同样,在下拉菜单中PowerPoint也准备了多种声音配合"动作",若均不满意,可在菜单最后点击"其他声音",这时你可从光碟等各种文件中截取你需要的声音。如果还不满意,还可自己配音(具体操作,可参照下面"你也可以直接为课件配音")。
⑸点击"单击时突出显示"以增强画面的效果。
⑹最后单击"确定",关闭对话框,你就完成了一个交互式动作的热键设置。
重复⑴-⑹,设置多处交互式热键,你就可以在文件前后、文件内外任意前进后退、跳跃、重复演播、挥洒自如了。 制作特效字幕
大家在看电影时,知道有些电影字幕是从画面中的下部慢慢地出来,然后在画面的上部消失。其实我们可以利用PowerPoint强大的演示功能,制作出这样一张幻灯片。其制作过程如下:
⑴在"新建"幻灯片中选择"空白"格式的幻灯片,单击"确定"。
- 42 -
⑵在"插入"菜单上选择"图片"中的"来自文件"选项,选择已设计好背景图片的文件名,单击"插入"按钮。这时选择好的背景图片就出现在幻灯片上了。
⑶调整好图片的大小,选定图片框,在"编辑"菜单中选择"复制",以备后面反复调用这幅图片。
⑷用图片上的"裁剪"工具保留图片下部约1/5的部分,将保留的图片移出幻灯片外,以方便后面的操作。 ⑸单击"编辑"菜单,选择"粘贴",以下操作同第4条,保留约3/5的上部图片。
⑹单击"编辑"菜单,选择"粘贴",在屏幕下面的"绘图"菜单中选择"叠放次序",单击"置于底层"。此时,灯片上有了三幅图片:完整的背景图、上部图片和下部图片。
⑺首先将完整的背景图在幻灯片上放好,然后将上部图片和下部图片在背景图片上拼放好,注意要看上去就好像是一幅图似的。
⑻单击"插入"菜单,选择"文本框"中的"文本框",在文本框中输入要演示的文本。
⑼先将文本框在"叠放次序"中"置于底层",然后再将文本框"上移一层"。
⑽决定文本框的动画样式。单击"幻灯片放映",选择"自定义动画",在动画效果中选择"从下部缓慢移入",单击"确定"。
⑾在放置文本框时,要注意将文本框的框底线放在背景图片的上部,如文本内容较长,尽管从幻灯片的上部伸出,多长都没有关系。
⑿现在就可以按一下"幻灯片放映"的快捷键,看一看刚才制作的字幕如何,可以的话,就设置文本的字型、字号、颜色及动画的循环放映和配音等内容,这样,一张仿电影字幕的幻灯片就制成了。
实现字幕上下移动动画
相信大家一定看到过电影上出现的字幕上下移动的效果的吧!呵呵,今天我可要用PowerPoint XP,也来实现一个这样的效果的哟,实现起来也是非常轻松的。
1、打开PowerPoint XP编辑界面,执行“文件”/“新建”命令,来新建一个幻灯片文件;
2、在这个文件中,执行插入文本框命令,在空白幻灯片中添加一个文本框,并在文本框中输入文本;
3、用鼠标选中该文本框,然后将它拖动到幻灯片居中的位置处,同时用鼠标调整文本框的大小,让它的显示宽度略小于幻灯片的宽度;
4、此外,将鼠标放置到文本框的上边框上,并拖动它到幻灯片的上半部位置处,同样的方法拖动下边框到幻灯片的下边框处,大小根据滚动显示的文字多少决定;
5、再用鼠标选定这个文本框,然后单击界面中“添加效果”右侧的“?”按钮,从随后弹出的菜单中执行“进入”/“其他效果”命令,在打开的效果选择界面中,大家可以选择“华丽型”设置栏处的“字幕式”选项,单击“确定”按钮后,就能完成字幕上下移动效果的设计。
直接播放Flash动画
1、运行PowerPoint XP程序,并在操作界面中执行“文件”/“新建”命令,来新建一文件;
2、依次在菜单栏中单击“视图”/“工具栏”/“控件工具箱”命令,打开“控件工具箱”面板窗口;
3、用鼠标单击该窗口中的“其他控件”按钮,来打开PowerPoint XP安装的ActiveX控件清单;
4、选择其中的“Shockwave Flash Object”命令,随后鼠标形状就变成了“十”字形,再将鼠标指针移动到幻灯片上画出一个大小合适的矩形区域,以便在其中播放Flash动画;
5、用鼠标右键单击前面的矩形区域,从随后打开的快捷菜单中,执行“属性”命令;
6、然后在弹出的“属性”窗口中,选择其中的“自定义”;
- 43 -
7、单击“自定义”行右边的按钮,在随后打开的“属性页”对话框,在这里的“Movie URL”设置栏中你可以输入Flash动画文件的完整路径,输入时要注意动画文件的后面要加上扩展名.swf,设置好后单击“OK”按钮返回到主操作界面;
8、执行菜单栏中的“幻灯片放映”/“观看放映”命令,你就能使用PowerPoint XP播放Flash了;
9、要是感觉到Flash动画尺寸不合适的话,你可以返回到编辑状态,然后用鼠标选中Flash动画,当四周会出现控制点时,你可以使用鼠标来调整动画的大小和位置,直到自己满意为止;
自定义播放Flash动画
1、运行PowerPoint XP程序,选好合适的模板,执行“文件”/“新建”命令,来新建一个幻灯片文件;
2、在菜单栏中单击“插入”,从弹出的下拉菜单中执行“对象”命令,在随后出现的对话框中,你必须选中“由文件创建”这个选项;
3、在随后出现的界面中,单击“浏览”按钮,在打开的文件选择对话框中,将需要播放的Flash动画文件选中,再单击“确定”按钮返回到主界面;
4、当编辑区域中出现一个SWF文件图标后,你可以先用鼠标选中它,然后移动鼠标来调整动画的大小和位置,以适应幻灯片模板;
5、在菜单栏中单击“幻灯片放映”菜单,在打开的下拉菜单中执行“自定义动画”命令,这样程序就能打开一个动画播放参数设置对话框;
6、在这里,你可以在“检查动画幻灯片对象”界面中选中SWF对象;
7、再用鼠标将当前窗口切换到“多媒体设置”界面,用鼠标单击“对象动作”中的下拉菜单,从弹出的下拉列表中选择其中的“激活内容”选项,并单击“确定”按钮返回到主编辑区域;
8、执行“幻灯片放映”菜单下面的“幻灯片切换”命令,在随后出现的设置窗口中,保留其它参数不变,你只需要将“换页方式”设置项下面的“每隔”选项修改一下;
9、返回到主界面后,执行幻灯片预览命令后,你就会发现程序会自动打开一个提示小面板,你直接单击“是”按钮,就能播放Flash动画文件了
第一重境界,雾里看花
属于刚入门的顾问级,喜欢看复杂、花哨的ppt,典型的表现是喜欢字多的,图形复杂的,这种ppt大多页面多,一不小心就超过100页,图形多且复杂,一 般来说最起码超过2兆容量。当ppt很多的时候,选择因素极简单,按文件大小排列,小于2兆的不看。这种大容量的ppt可以极大的满足新顾问的学习要求。 这种情形有点像刚解决温饱的人,吃饭的要求就是实在。以己推人,这个阶段的顾问,在做ppt的时候,也是按照大而全的要求去做ppt。要么是对某个主题没 有深入了解,通过大量的ppt页面来轰炸客户,在客户似懂非懂之际蒙混过关。要么是不注意客户的实际要求,想一下子把所有的东西都灌输给客户。猛地往客户 脑子里塞东西,殊不知,知识转移必须在合适的时间以合适的方式传递给合适的个人,不恰当的信息不仅不能帮助客户,反而成为客户行动的障碍。
第二重境界,小楼一夜听春雨
从第一重境界的兴奋过渡到清醒,终于明白过量的知识就是垃圾,渐渐的从表面形式转向到结构与逻辑。就像吃饭一样,从原来的量的要求更多的转向质的要求。在 看ppt的时候,会更加关注整个ppt的逻辑主线,在阅读的过程中会思考每一张ppt在整个陈述中的作用,ppt之间是如何沿着合理逻辑延展看来,脑子里 逐渐能够有一个“big picture”。这个时候顾问的表现是,在阅读ppt的时候,时而快速如风的翻阅,时而停下陷入沉思。这个时候的阅读不再是一种简单的单向接收,而是一 种带有自我思考的批判学习。而在顾问本身的ppt制造过程,会更加注重从客户的角度出发力求保持整个ppt的清晰结构,在陈述中,自然转和,重点突出。
第三重境界,横空出世
随着项目的增多,阅历的加深,终于明白逻辑是在ppt之外的。相同的ppt,背后是不同的故事,相对于一个结果, - 44 -
更重要的也许是具体的过程和对所处背景的 真正了解。他是如何一步步的同客户一起统一认识,找到共同答案。为什么有些明显不合逻辑的东西,放在特定的环境下又是多么真正的符合逻辑。这些都是无法在 ppt中找到答案。在对待ppt的态度上,看破红尘,知道ppt只是一种表达的工具,手中无刀,心中有刀,ppt不再是重点,重要的是,事前对客户的把 握、对背景的了解,在陈述过程中根据当时的形式,加以发挥,打动对方的是在一言一行中体现出来的对自身实力、对客户充分了解的自信,ppt只是一种依托的 形式。
当我们在Powerpoint里面插入一个新幻灯片的时候,会看到这样的页面,下面的部分就是添加备注用的。你是否用过,或者见别人用过这个功能呢?
我们先来看4张Garr的幻灯片:这几张图很好地表达了备注的作用(当然,我在图的下面加上了我的备注)。其实,在看Garr的blog之前,我根本不知道PPT里面的备注功能是怎么回事,更不知道如何用。
理想情况下,我们的培训或者讲演,应该有这样几个东西:幻灯片,备注,学员手册。幻灯片是现场讲的时候,投影给听众看的,备注可以是给讲者自己看,也可以是作为发放的资料给听众看的。而学员手册是发给听众看的。 - 45 -
很多时候,我们原本投影用的PPT上面充满了字,导致听课的效果很不好,要么因为字小看不到,要么因为内容太多无法阅读,何况,明明是去听课的嘛,为什么变成集体阅读了呢?这就需要把PPT上面的字挪下来。
把最重要的标题写在PPT上,如果可能,就配以相应的图片,以增加听众的理解和兴趣。
左边是投影用的幻灯片,右边是图文并茂的文件,既可作为讲者备课的工具,也可作为别人的阅读材料。 由上面的内容,可以引申出几个心得:
1.备注可以让幻灯片解放出来
有效的投影用的幻灯片,应该尽量字少图多,详细的内容可以写在备注里面,这就要求讲者准备工作要做好,要知道你才是主角!
2.备注可以帮忙制作讲义
讲者在设计PPT的时候可以把相应的要点,所需时间,讲授时的侧重点,所需例子等等内容,根据需要写在备注里面,可以作为一个简易版的讲义,方便自己阅读或者交付给其他讲者。
- 46 -
3.备注可以帮忙制作阅读材料
听者在课后可能需要复习,没有到现场的人没准也想了解相关的内容,这时候带有备注的PPT会非常有用。我这里有两个非常好的例子
:
如果你没有办法听现场,只拿到这样一张PPT,你知道图片背后要表达的意思么?
而这样一份带备注的PPT文件,可以给你答案。参看《和innocentdrinks学设计》
而这份资料则是PPT设计的极佳教材,无论是内容,备注的使用,还是设计。
参考《钟爱网站No.9 vspeaking.com》
需要这两份资料的朋友,可以在评论中留email给我。
你以前在培训或讲演的时候是不是直接打印PPT给听众?
你打算开始用备注功能么?
希望能听到你的回应哦。:
- 47 -
这个世界很小,真的。胡斐是我在淘宝工作时候的同事, 那时候我的名字是若兰。你要知道,在淘宝工作的每个人都会有一个武侠的名字的。淘宝有一个内部的blog,名叫成长,每周都必须至少写一篇的,可是是工作 建议,也可以是心得或者随笔什么的,当年,我是最勤快的。离开淘宝之后就再也没有办法看到成长里大家的好文章了,也是一个很大的遗憾。
前阵子有机会回淘宝转悠了一趟,临走的时候在墙上看到一篇关于PPT的文章,是成长里的文章精选。这篇里有Steve Jobs的图,让我印象很深,但是没看到是谁写的。我还让同去的朋友帮我拍了张照片留念。本想找人帮我查询的,后来好多事情就耽搁了。
直到前天晚上在spaces里面搜索PPT,茫茫blog海洋,居然看到了熟悉的关键词“淘宝”“胡斐”(我最先看到的是别人的转帖,后来才搜索到胡斐的 blog),真是无心插柳啊。那篇墙上的文章有主啦!于是给胡斐发邮件,重新认识。专注于PPT设计的学习以来,我的确收获了太多太多,所以写下这些文 字,也希望你能找到和你有共同爱好的朋友。:)
看文章吧~~~~~~~~~~~~~~~~~~~~~~~~~~~
学习PPT
文/胖胡斐
来自:http://darklylee.spaces.live.com
我敢说,我做的PPT在平常JJYY的圈子里面算是很不错的。我也一直很想有机会有总结和分享。特别是前几天连着看了好几遍Apple WWDC年会的录像之后。
下面这篇,搭眼一看会以为是WWDC的介绍,其实是我研究这个视频之后,对PPT的一些想法而已。
我这里说的PPT,不限于PowerPoint软件,而是说整个的展示、演示的全称。我也不会花很多工夫在技术层面上去说一些技巧,那在Office的帮助里面都有。
从Apple WWDC年会开始说,这是Apple World Wide Developers Conference的全称。每年apple都会在这里做一些回顾,同时推出一些新产品。我是一个标准的apple迷,非常关注apple的每一个新产品新服务。
这回,我的注意力被吸引到了Jobs和他的VP们如何展示他们的PPT上面。当然,他们不使用PowerPoint,在apple的软件里面,PowerPoint会显得很简陋。一款叫Keynotes的软件完成了这个工作。我很愿意花一点时间来说这个软件。
看下面这些图,apple在介绍自己这个软件的时候,总是专挑office没有的功能来说,比如那么立体的图标,酷的像电影的动画,还有图片自动蒙板。我 会认为,凡是看到这个的人,都会至少对PowerPoint很熟悉,都会发现PPT做不了下面的很多东西,都会有印象说keynote比 PowerPoint强大很多。其实,强大倒不一定,但keynotes满足了很多人追求的东西:每一个做PPT的人,都会想着作出来的东西是要给别人看 的,谁都会希望做的很好看很眩。但是如果没有辅助的画图软件如Photoshop,我们似乎比较难做出下面一半效果的ppt。而用keynotes,这
一 切都很简单。
- 48 -
我不是在说这个软件多好多好。最终
看了图片和软件介绍,我想回归的问
题是:
我们干吗做PPT?PPT是干吗的?
我想,PPT有两种,一种是给别人看
的,另一种是给别人讲的。共同点是
都是要别人了解我们的东西。不同的,
是前一种可以用邮件发出去并支持转
发,因为里面 的东西会说的很清楚,
有很多小字很多注释,或者纯是图文,
总之,不需要做的人来解释,就可以
看懂的。一般情况下这种PPT是下面
的人做出来给领导看的或者 用于平
等分享的。我们平常作的分析、分享、
总结大部分属于这种。这样的PPT,
观看者是面对电脑屏幕看的,他们眼球和屏幕的距离不会超过1米。
另一种是给别人讲的,就是PPT的内容通常非常简单,PPT背后的东西非常多。这种一般是领导讲的,关键是“讲”,不讲别人没法弄清楚。PPT里面通常有 大幅的画面,或者非常非常大的字。最常见的诸如“What?”之类的,广告公司创意提案的时候经常用。这种PPT一定是通过投影打在大屏幕上,演讲者手舞 足蹈在前面讲的。
PPT是用来表达自己思想的工具,只是一个工具而已。不同的是,PPT使用一种全屏幕的独占式推送信息的方式,更加容易获得观众的注意力。大少爷说,跟人 沟通创意,书面的方式很可能会理解不一样,最好还是追一个电话过去,口头沟通好很多。换句话说,书面的或者打在大屏幕上面的东西,只能也必须是一个辅助, 语言和语音的辅助。所以,我还是比较赞同把PPT做得简单一点。
以前有这样的想法,自己做PPT的时候也在模拟,假装自己在讲,可总是仍然想放更多的东西在PPT里面,这样其实对自己很不利,观众会花更多的时间和注意 力在大屏幕上面,而不是在关注自己的举止和语气。说严重一点,这就形成不是自己在讲,而是PPT在讲,自己做的是PPT的一个助手。这肯定不对。想了很 久,直到认真研究了WWDC的keynotes视频。他们在用这样的方式说事情:
- 49 -
在说明一个新东西的时候,先把这个东西的一个overview显示出来,这就够了,接下来的时间,是让观众看自己的,自己有更多的时间去讲解里面每一个要点(key points)。而这个时候,观众是带着问题和兴趣在听你给他解决问题,因此注意力在自己身上。
一定会有demo,这个在介绍新产品的时候很重要,但是画面上面出现demo本身就好了。我以前做了demo,还会在上面把很多地方highlight出 来,告诉人家这个是什么。其实,一个好的demo,是人就能看得懂的,我们只需要告诉人家这个还能做什么就好了,而这样的话,一定要说出来,而不是写在大 屏幕上。
告诉人家什么东西好的时候,一定会有对比,那就要告诉人家跟谁比,哪里好。哪里好的东西也不要写出来,每个看的人都会有自己的看法。我们要做的,就是引导观众朝我们的想法上面去走。
先出内容还是先说出内容?这个是我在研究这个演说的时候注意过的一个问题。通常的提案是先出内容,然后照着念一遍或者解释一遍。我发现,apple这次演说,之所以说成功,是他们非常纯熟地在运用技巧,控制观众的注意力。本文上面说到,看到key points以后,观众带着疑问看着演讲者,演讲者担当的是解释的角色,演讲者的受关注程度就非常高。同样的,Jobs等人经常会提出一些玄念,一些设问句,接着大屏幕会用比较动感强烈的动画显示出来要推出的新东西,并且通常只有一句话,比如“next month”“today”,这时候观众会豁然开朗,他们的注意力会马上转移到大屏幕上面,接着会无限憧憬和崇敬地看着讲演者,等待解释。因为大屏幕上的内容只有最关键的词,大家只能知道关键点,具体的内容还是要有解答才行。
所以,控制观众的眼球,控制他们的注意力,非常重要!PPT充当的角色,就是帮助我们进行控制。
相关的几个说法,关于PPT制作的:
? Magic Seven原则(7士2=5~9)。每张幻灯片传达5个概念效果最好。 7个概念人脑恰恰好可以处理。 超
过9个概念负担太重了,请重新组织。
- 50 -
?
? KISS (Keep It Simple and Stupid)原则。因为我们做PPT针对的是大众,不是小众。我们的目的是把自己的理解灌输给听众。深入浅出才代表你对知识的真正掌握。 10/20/30法则。演示文件不超过10页,演讲时间不超过20分钟,演示使用的字体不小于30点(30 point)。
个人觉得这些有指导意义,但经验感和技术感太强。也没有说清楚为什么要这样做。我更愿意接受“利用PPT作为工具控制观众的眼球和注意力”的说法。自己想的。
同样一篇文章里面的东西,是说PPT制作里面一些技巧性的东西,归纳一下分享出来,有一些是自己总结的哦:
?
?
?
?
?
? 能用图表就用图表。所有的人都会先挑图看。 所有人看到图表,第一眼就是找最低的和最高的,然后找跟自己相关的。把这三个东西标出来,人家会觉得很省事。 别写那么多字,没人看,除非你打算照着念。 要想办法让人知道你的PPT还有多少,或者告诉人家你要说的条理和结构。这非常重要,对自己好也对观众好。 不要用超过3种的动画效果,包括幻灯片切换。好的PPT不是靠效果堆砌出来的,朴素一点比花哨的更受欢迎。 多用口语,放在一些类似tips的地方,效果往往加倍。
好了,不说了。我们都还有很多很多事情要学,和顶级的高手学习,像Apple这样的,进步比较快。
在PowerPoint中,我们要制作出漂亮的演示效果,少不了要和文本和字体打交道。这次连载我们就来告诉大家一些在PPT使用文本和字体的超酷技巧。由于内容较多,我们将其分为了两部分,这是下半部分。
键入时去掉单词下红色波浪线
如果你打开了“检查拼写错误”功能,则在键入不在PowerPoint词典中的单词时,PowerPoint将用红色波浪线将这个单词标记出来。只要选择“工具”→“选项”,再在弹出的对话框中单击“拼写检查和样式”标签,再清除“键入时检查拼写”复选框。
小提示
如果在隐藏下划线的同时,还想打开其内置的自动拼写检查,则在选中“键入时检查拼写”复选框的情况下选中“隐藏所有拼写错误”复选框。
怎样的大小是合适幻灯片字体
大家可以使用下面的技巧来测试字体是否足够大:先选择“文件”→“打印”,再在“打印内容”下拉列表框中选择“讲义”,然后设置“每页幻灯片数”为 9,这样就以每页9张幻灯片的密度把演示文稿打印在纸上。接下来,观看打印纸,如果看不清每张幻灯片上的所有文本,那么坐在房间后排的观众肯定也看不到。
动画显示之后使文本变暗
你可以用此技巧,使已经被添加了动画效果的文本在动画之后变的暗淡下去:选择“幻灯片放映”→“自定义动画”先打开“自定义动画”任务窗格,再在“自 定义动画”任务窗格中,单击自定义动画列表中所需的项目,再单击箭头,然后单击“效果选项”。然后在弹出对话框中使用“效果”选项卡,在“增强”之下的 “动画播放后”列表中,单击提供所需的变暗效果的颜色。
按照字母或字显示文本动画
你可以指定动画,使得文本按照字母或字进行动画:单击“幻灯片放映”→“自定义动画”,在“任务窗格”中选择想要编辑的动画,单击旁边的箭头,执行下 拉菜单中的“效果选项”。如果你想要按字母显示动画,请在“效果”选项卡的“动画文本”列表中,单击“按字母”;如果要按字显示动画,请在“效果”选项卡 的“动画 - 51 -
文本”列表中,单击“按字/词”;如果要按段落级别或项目符号显示动画,请在“正文文本动画”选项卡的“组合文本”列表中,单击一个选项。完成后 单击“确定”即可。
让标题自动跳起来
如果能让标题出现时先是一个接一个地从上方下落,落下后每个字符还要上下反弹几次才能最终安静下来,这将是一个非常酷的效果:先选中欲跳动的标题,再 “任务窗格”中单击“动画方案”,在选择列表中选择“弹跳”选项就可以了。建议将文本的字号设置的大一些,这样弹跳效果会好得多。
制作不停闪烁的字体
先选中想要闪烁的文字,选择“幻灯片放映”→“自定义动画”→“添加效果”→“强调”→“闪烁”。这时该动画被添加到了动画列表中。选中该动画,单击 右边的箭头,在弹出菜单上执行“计时”,在“重复”右边的下拉列表中选择“直到下一次单击”。同时,你还可以选择闪烁的速度和延迟等参数。设置完成后,单 击“确定”关闭对话框,然后在“自定义动画”任务窗格中单击“播放”欣赏制作出来的闪烁文字。
文字和旁白同步
你可以采用“自定义动画”中按字母形式向右擦除的方法来使文字与旁白一起出现。但如果是一大段文字,字的出现速度还是太快了。这时你可以按需要将这一 段文字分成一行一行的文本框,甚至几个字一个文本框,再对于每个文本框中的字,分别设置它的动画形式为按字母向右擦除,并在时间项中设置与前一动作间隔几 秒,就可使文字的出现速度和旁白一致了。
撤消自动格式的选项
PowerPoint中提供了许多自动格式,但是,这些自动格式可能不能总合你的心意。因此很多时候,都是使用“自动更正选项”按钮来撤消大多数的自动格式:在自动更改之后(如
PowerPoint将某个网络路径格式化为一个超链接),如果你将鼠标指针停留在该超链接的附近,就会显示一个小蓝框。当指针指向它时,它会变成一个按 钮图标。你单击该按钮,就会显示一个选项列表。可以选择是撤消对本实例的更正(也可以恢复),也可以全局更改特定的自动设置格式设置(单击“停止”就可以 了)以使PowerPoint 停止做出这样的更改。
快捷选定文本
在选定大段文本时觉得很麻烦,不过,试试此技巧,你会有新发现:先将光标定位于待选定文本的开头,然后拉动滚动条,找到末尾,按住Shift键,单击鼠标就可以选中了。
选定表格中的项目
表格是演示文稿中最重要的对象之一,下面的这些技巧可以让你快速的选定表格中的项目:如果你想要选择下一个单元格,请按 Tab;如果要选择前一个单 元格,请按 Shift+Tab;如果要选中多行、多列或整个表格,请拖动鼠标跨越行、列或整个表格;如果要选中列,请指向列的顶部边框外侧,并在指针变 为向下的箭头时单击;若要选择单元格,请单击该单元格。
快速更改文本框中文字周围的边距
你可以给页面设置页边距,也可以给文本框设置边距,来更自由的规划版面:先选取要更改的自选图形或文本框,双击自选图形或文本框的选择矩形,再选择 “格式”对话框中的“文本框”标签,选中“重新调整自选图形以适应文本”复选框。在“内部边距”之下,调整尺寸以增加或减少文字和对象外部框线之间距离。 完成以后单击“确定”即可。
在演示文稿中嵌入字体
如果你计划让其他人来审阅或编辑自己的幻灯片,而又不能保证对方的电脑上面安装了幻灯片中使用的字体,就需要在演示文稿中嵌入字体,从而避免格式丢 失:先打开需要嵌入字体的演示文稿,选择“文件”→“另存为”,并在弹出的“另存为”对话框中单击“工具栏”上按下“工具”按钮,然后选择“保存选项”, 同时选中“嵌入 TrueType 字体”复选框。
小提示
然后如果你只是让他人来阅览,可以选择“只嵌入所用字符(适于减少文件大小)”,这样文件会变得较小;如果你还需要让他人来编辑自己的幻灯片,则需要选择“嵌入所有字符(适于其他人编辑)”,但这样文件将会变得较大。
关闭自动套用格式选项
- 52 -
自动套用格式包含PowerPoint对文本外观所作的自动更正,例如如将分数字符更改为分数符号或将Internet路径自动转换为超级链接。但很 多时候,并不需要这样做:这时,只要选择“工具”→“自动更正选项”,再在弹出对话框中单击“键入时自动设置格式”标签,然后再清除任何要打开或关闭的自 动格式选项。设置完以后单击“确定”关闭对话框即可。
字号设置技巧
不少朋友在制作网页的过程中,为了追求页面美观,喜欢把网页的字体设置成9磅(9pt)字。但FrontPage XP仅仅提供了8磅、10磅等偶数字体,这时你可以用鼠标单击“字号”列表框。当光标进入其中后输入“9”回车,此后就可以输入9磅字了。
清除下划线的技巧
如果你不喜欢超级链接文本下面的下划线,可以采用下面的方法将它去掉:有鼠标右键单击超级链接文本,选择快捷菜单中的“字体”,将“字体”对话框中的“下划线”选项前对钩去掉,然后“确定”即可。
让文字在PowerPoint中亮起来
在PowerPoint中,幻灯片放映时,其中的文字通常颜色暗淡,边缘模糊,可以交文字加粗(Ctrl+B)即可解决。 快速加粗PowerPoint中的文字
在PowerPoint普通视图中,在大纲窗格选择全选(Ctrl+A),再进行加粗(Ctrl+B)可以将所有的幻灯片中的文字全部加粗。
自动调整字间距
单击“工文单词具→选项”,在弹出对话框中使用“编辑”选项卡,选中“使用智能剪贴”复选框, 再单击“确定”按钮。这样,你在删除英时,自动去掉多余的空格;如果从剪贴板插入文本,也会自动添加空格。
今天在家园发现一个帖子(www.aIhUaU.com,很不错。讲的是风险投资对幻灯片的要求。
实际上,从毕业到现在,用了五六年的ppt,写方案,作提案。经历了以厚为美的年代,现在才发现,由繁到简才是真正的ppt之道。
对于ppt而言,是一种商业交流的工具,与word的最大区别就在于以较短的篇幅讲较多的内容呈现给你的目标对象。但我们很多时候还是停留在以厚为美的阶段,最后经常会发现,ppt讲了两个小时,洋洋洒洒,但是客户却抓不住重点,而且,经常会分散注意力。
以下的这个原则适用于很多行业和领域,譬如广告、公关、咨询,商业演示等等。
人的注意力总是要发散的,更何况我们经常面对的是老板、企业家和事务繁忙的经理人。
所以由简到繁容易,由繁到简就格外彰显功力了。
===================================================================================
经典 ★PPT 演示 “10/20/30” 原则
作为一个风险资本家,我不得不听取数以百计的创业者介绍他们的公司。大部分的介绍都是些废话:用六十页的幻灯片讲述“未决的专利申请”、“先动优势”、“所有我们需要做的就是让1%的中国人购买我们的产品”,诸如此类的启动方案。这些介绍是如此的恶心,以至于我一直在损耗着自己的听力,耳朵里一直在嗡嗡地叫,偶尔觉得世界都开始旋转。
——Guy Kawasaki
- 53 -
厌倦了冗长的阐述,这名著名的风险投资人一直在努力传播其所谓的“PowerPoint10/20/30原则”。那么,何谓“PowerPoint10/20/30原则”?
非常简单:一次PowerPoint陈述,应该只有10页幻灯片,持续时间不超过20分钟,字体不小于30磅。这一原则适用于任何能达成协议的陈述:比如,募集资本、推销、建立合作关系等等。
10,是PowerPoint陈述中最理想的幻灯片页数。一个普通人在一次会议里不可能理解10个以上概念——风险资本家也是普通人。(你和风险资本家的唯一区别只在于他是在拿别人的钱赌博给自己挣钱。)如果你必须要用超过10页的幻灯片来解释你的生意,你可能就没生意。
风险资本家关注的10个主题是:
1.问题是什么?
2.你的解决方案?
3.商业模式?
4.潜在力量/技术?
5.市场营销如何进行?
6.竞争性
7.团队
8.起始点和里程碑
9.地位和时限
10.概要和行动呼吁
简练的说明以上这些,对你赢得听众的赞许很有帮助!
20,是你必须在20分钟里介绍你的10页PPT。事实上很少有人能在很长时间内保持注意力集中,你必须抓紧时间。在一个完美的情况下,你在20分钟内完成你的介绍,就可以留下40分钟时间进行讨论——除非你不喜欢讨论,否则,最好还是尽快完成你的阐述吧。
30,是你的PPT文本内容的字体大小(其实30只是一个象征,意思是,尽可能大,估计是原作者为了1-2-3看起来舒服??)。大多数PPY都使用不超过20磅字体的文本,并试图在一页幻灯片里挤进尽可能多的文本,然后陈述者可以读它们,然而只要听众发现你在照本宣科,他们就可以在你之前读完,因为他们读起来总会比你说得更快。结果造成,你和你的听众不同步。
- 54 -
人们使用小号字体的原因有两方面:第一,他们对自己的材料不够熟悉;第二,他们认为更多的文本会更有说服力。这种观点很有害!强迫自己使用足够大的字体,因为这会要求你发现最重要的部分,并知道如何解释好它们。
这个PPT演示的“10/20/30”原则很值得我们思考,毕竟,一个演示的机会,不论对于创业者还是需要经常向各类客户做演示的人来说,都并不是唾手可得的。
最近一直在做ppt,虽然不能讲做的很好,但是还是有些感受需要记录下来。对于一个ppt幻灯片究竟好不好个人任务包括了两方面的内容。首先就是幻灯片的 纲要和内容本身,这个类似于一篇文章的骨架;其次才是ppt的布局,配色,模板和字体的选择,图表的应用,动画的设计等相关内容。
在畅享或栖息谷我们随时都可以下载到各大咨询公司的ppt制作工具集合,但是往往拿到这些并不清楚如何使用,或者我们用了这些漂亮的图表也无法做出一个好 的幻灯片出来。因此当我们要做一个ppt的时候关键的还是应该从目标出发,先列出你的ppt要表达的核心思想,或者说你的ppt演讲完成后需要留给听众最 核心的内容是什么?所以做高质量ppt的关键还是会回到写作方法和技巧上面,从这点上也可以看到《金字塔原理》这类书籍在制作ppt上面的基础和重要性。 一个ppt序言如何写?先描述场景还是先展示冲突?到了正文部分后准备分为几个部分描述?每个部分之间关系如何衔接?如何在各个部分都不断强调自己的论 点?这些内容往往都是ppt制作前需要实现考虑的问题。
一个ppt究竟多少页合适?个人任务应该控制在30-50页是比较合适的,评价讲一页按2-3分钟计算的话,整个ppt的演讲实际在1-2个小时内。如果 ppt的页数太多就容易引起内容太多太发散,在一次演讲中是很难让听众一次完全吸收的。所以有时候在作ppt前就会在列出了提纲后先考虑提纲的每一部分内容大概占用几页来描述。
ppt的模板选择是开始制作ppt的时候另外一个重要事情,模板一定要和ppt的内容和应用环境相互结合起来。比如对于商务方面的应用尽量需要选择素淡的 ppt模板以显示严肃性。ppt模板选择后整个幻灯片的色调和色系基本就确定了,这块个人觉得在ppt制作中比较难把握好,因此可以参考网上专门的ppt 配色方案进行整个ppt的配色,目的仍然是保持整个幻灯片的一致性。
模板和配色确定了后,字体是我们要考虑的另外一个重要因素,比如为了幻灯片播放的时候能够看得清楚,一般至少要用14pt号以上的字体。对于字体本身也需 要考虑,一般采用黑体和宋体,但是对于宋体需要注意的是往往在本机器看着舒服的反映出来的时候效果比较差。所以有时候没有办法而采用楷体,楷体在不同字号 大小情况下失真的情况比较少。
这些都确定了后就过渡到单页ppt的制作,首先需要考虑的问题就是如何布局的问题,布局是页面内容结构化的一种体现,一般可以考虑的是四栏布局,两栏布局或者2*2等方式的布局。特别是在图表和文字混排的时候采用2*2或一边单元格合并的布局效果会比较好。
对于每页内容的组织,我们需要考虑的核心仍然是能够用表格描述就不用整段文字描述,能够用图形描述就不用表格描述。图形最容易给听众最直接的感受,特别是 在结合动画的时候。对于一页的内容如果是静态的内容,比如多要素组成,内容分解我们都可以用相应的要素组成图,树状分解等形式来表达。而对于动态内容,比 如要描述事物发展阶段,描述流程等,我们又可以借鉴ppt工具集中的相关发展阶段图和流程图来进行描述。还有一种就是基于数据的统计报表图,这类图形我们 一般可以在Excel中生成好后再拷贝过来。对于图表,还有一个要注意的就是尽量要去掉过多的颜色,线条和边框修饰。太多的边框和线条反而有喧宾夺主的感 觉,转移了大家对图表数据内容本身的关注。
- 55 -
上面都完成后还需要考虑的就是个别页面是否需要设置一定的动画修饰。对于一个完整的ppt,需要动画的页面切忌过多。动画的作用是为了加深听众对内容的理解,特别是涉及到一些阶段流程等内容的描述时候,动画更能够体现效果。对于其它仅起修饰作用的场景下,要尽量少用动画。
PT是一种传播工具。构思PPT的过程,就是设计信息传达的过程。
要进行准确的信息传达,意味着确认如下的系列问题:
【1】谁是信息的接收者?
既不要害怕,也不要做自大狂。不要企图讨好所有人,只讨好应该讨好的人。
即使是拍马屁,也不要拍到马腿上了。
【2】信息传递的目的何在?或者说接受者的目的何在?
领导并不需要小满给他们上课,他们只是想确定小满是否是适合的岗位人选。
确定了信息传递的目的,就确立了传递的策略和重点。
【3】面面俱到,不如详略得当
大家知道的少说或不说。说的越多,听众记住的就越少。ppt是一种关于印象的行为艺术,重点突出才是关键。 不要把太多的东西塞在一个PPT里面。
要制作好的PPT,要多用减法,而不是加法。
【4】20分钟策略
如果在5分钟,还没有进入主题,那肯定是个糟糕透顶的讲演。
20分钟一个小段落,会是一个比较好的策略。时间越长,听众的兴趣会下降,也会麻木或疲劳。
【5】不要在需要的时候,才发现积累不够
把准备动作分散到平时,养成在工作中搜集资料的习惯。
如此说来,PPT也是一种处心积虑的行为艺术。有很多需要准备和控制的细节,淹没在看似不经意间。只有反复体会,反复实践,才能体会到其中的秘密。
小满应聘是个人使用PPT的一个案例。属于小品。
下一次,我们跟大家分享另外一种PPT的实战“情景剧”:团队如何从整体上协调配合、设计和上演PPT剧,精确制导,命中营销目标。
- 56 -
今天到马君组织的学习沙龙进行第二次的分享。人不多,再加上这是我最最熟悉的话题,所以基本没有紧张情绪,不过仍然有很多地方需要改进。比如站位,幽默,练习的设计,内容的设计等等。
每一次都有进步和收获啦。这次的分享我设计的内容非常简单,就两个原则,中间穿插了大量实例,最后大家反映说讲解得太简单了,这些原理大家都知道。应该再增加一些内容等等。其实我觉得这是对我最好的反馈,因为往往大家都知道的原理,却没有去做。我想要达到的效果是让大家去思考,进而去把已经知道的原理真正运用到设计当中去。这样才是好的分享,培训,不是么?
这次PPT共有72张,这里节选一些主要内容,分享给大家先。:)
- 57 -
- 58 -
工作的原因,常常需要帮别人修改PPT,大部分
情况是演讲用的PPT。实际操作下来,发现有时候因为信息不对称,会影响效率。于是也根据经验总结了一下设计前的沟通方法。暂时列出这些要点,希望在未来的操作中逐步完善。
- 59 -
如果在设计或者修改PPT之前,了解如下内容,相信会大大提高效率,不知道你是否同意,或者你有什么补充或者建议呢?欢迎留言讨论噢。
1.主题
主题是什么,这是至关重要的。买书的经验告诉我们。书的封面都是精心设计的,用来吸引人的注意的。所以对于PPT的主题,也同样需要时间来精心设计。不过,很可惜的是,大部分PPT的封面并没有特别设计过,常常很简陋。
2.内容提纲
如果是帮助别人设计PPT,在不知道内容提纲的情况下,就是巧妇难为无米之炊。如果能了解演讲人的要点,哪些地方需要详细说明,哪些地方一笔带过。需要特别强调什么数字或者重点。这样设计起来就会得心应手。
3.内容讲稿
如果时间允许,能拿到内容讲稿,那是再好不过了。因为讲稿本身就已经能看出详略的地方,同时也可以根据现有的文字内容,视觉化很多东西出来,增加PPT的可视性。
4.目的
了解演讲的目的,可以作为一个参考。
5.语言
中文,英文,还是中英双语?
6.听众和风格
了 解你的听众很关键。对不同的观众群,设计的内容会有所不同。不同的听众,决定了不同的风格。“专业”这个词经常被用到,但是不同的情况对“专业”的定义不 同。有时候用照片是专业,有时候用卡通是专业。设计前有一个风格的界定比较不容易返工。如果有特别要求的颜色,也要特别注意。
7.时间
演讲的时间和持续的时间。前者你会知道你有多少设计的时间。后者决定了PPT的页数
今天照例到收藏一些教育技术网站上溜达,无意链接到一个叫孙小小的博客,继而发现了一个专注视觉思维与演示设计的小小宝藏。从中午一直到深夜,学习了站内提供的大部分图文并茂的资料以及链接的一些网文、视频、slides等。最大的感触就是站长是个知行合一的人(主张的理念与方法通过自己的实践来展示,Show me,don't tell me),最大的启发就是在PPT中用简笔画(站长提出的画法有些复杂,其实Powerpoint里可以直接画)。另外,温习了让图表说话(图文并茂)、简单就是美等设计理念。
我学习研究演示文稿尤其是课程演示文稿的制作也有几年,每年给教师做教育技术培训,还得会专门分享一些经验技巧。但是,实际情况是,我们教师制 作的PPT质量与使用效果都不容乐观。我个人学习与研究的道路是会一直持续下去,关键是如何通过学校的人事培训等手段,改变大家的观念,推广使用好的经验 技巧,提升大家的整体技术能力。
无论是麦肯锡的图表,还是孙小小的简笔画,或者高桥的巨大文字,哈德的巨幅图片,还是莱斯格的 图文结合,总之,就是用最简洁最形象的方式准确地把核心思想展示出来。很多时候,教师忘记了演示文稿是给学生(学员)看的,而不是做成自己照本宣科的稿 子,所以一看到通篇是密密麻麻文字的PPT,我就起鸡皮疙瘩。按照KISS与KILL原则,PPT的设计应该注意如下方面:
1. 内容与背景的对比要强(建议用较暗、柔和的背景色)
- 60 -
2.
3.
4.
5. 图文并茂(包括表格、动画或视频片段) 字体清晰,图文要呼应(列出关键词句即可) 每张只展示一个主题 整体风格(版式、字体样式等)保持一致
好久没去转logosky这个网站了,今天又看到篇好的译作,相信对于大家设计PPT会有很大的启发。本文由logosky.net设计师陈汉聪编译。
【译者的话】在幻灯片上写满文字是一种费力不讨好的设计,也没有一个观众能够记住你上面的那些数据及文字。而用图片来进行演讲能够达到更好的沟通效果,也能够产生更大的视觉冲击力。本文将探讨使用图片来安排幻灯片版面时所涉及的几个基本原则。
在幻灯片的演示中,照片比图表及文字能让你的观众与你的演示内容产生更加密切的联系。
我们都喜欢数据!6次射门,23个遭弃养的小孩,3级台风。我们喜欢在幻灯片上摆弄这些数据,分析数据,然后又用各种各样的图表来表达这些数据—— 无论何时何地,我们总是怀着喜悦的心情在向那些昏昏欲睡的观众展示这些“翔实的数据”。但问题是,单独的数据其实没有什么价值,只有与真实的生活联系起来 时这些数据才变得有意义。而与真实生活情景最好的联系是“故事”,所以请将你的那些文字及图表拿掉。而为了讲一个故事,我们需要有照片的帮助。照片能够与 观众产生多渠道的联系。它们能够无声但却非常有力地将观众的注意力引入到你的演示内容中来,让观众产生一种情绪上的共鸣,并且也让听众对你要讲的内容有一 个心理上的准备。 - 61 -
我们很容易就能够找到大量快乐的图片,但一般不多见的悲伤图片却能够更有力的冲击观众的情感。如果你所演示的项目是象上 图一样与儿童收容所有关,首先你要想的并不是这个收容所的资金情况及它的社会功能,也不是什么统计数据,而是:“谁是你要帮助的对象?为什么?”这是首要 的问题,找一张图片来表达这个问题即可。 你是演示的主角:
关于演示,你要明白的第一件事就是你是整个演示的主角。你的观众大老远来到这里是为了听你的讲话,而不是为了看幻灯片。我们采用一张图片来让观众对你所讲的主题有个大概的了解,而细节则是通过你的口说出来。这个过程本身就很有趣,只有亲身体验的人才会知道。
- 62 -
(主题:Thompson集团收购Trax公司的情况介绍)
太多东西了!这张幻灯片基本上就象你所写的一个便条,但在视觉上,它毫无作用。上面所列的信息并没有什么问
题,但关键是:观众对这些信息的
获得应该来自你的讲述。在你讲述
时,结合你的个性、表达能力、身
体语言及表情告诉观众——这才
是真正的演示!
(主题:2008年我们收购TRAX公
司)
相关细节应该由你自己说出来!
使用象征性图片:
有很多主题,比如说,保险业的规
章制度,你很难去用一张很真实的
照片去反映这种抽象的主题。在这
种情况下,或许就可尝试用 一些在视觉上有某种象征意义的图片。在上面这个例子中,使用的就是一种具有“比喻”意义的图片。你可以将你要讲的话想象成多个章节,然后每一个章节就用一 张图片去表达,图片产生了一种吸引观众的作用,也让观众将你讲的话与这张图片产生了某种联系。避免使用一些毫无特色的照片。文字应该“最少化”,并且使用 中性的语调表达。
- 63 -
一次表达一个观点:
每一张幻灯片只表达一个观点,就算你有足够的空间放其它东西也一样。这可以让观众有充分的空间来思考你所讲的内容。其中的关键是能够产生良好的沟通。
(主题:交通管理系统)
(文字:每
周客流量)
飞机、火
车、巴士及
的士,
589000,37
7800,3209
00,218600
——谁会
记得住这
些数据?
这些数据很有用,但没有人会对这些数据 有所反应!我们可
以将上述的四组数据分别用四张幻灯片来表达,每一张只表
达一个主题,每一张都配合一张与主题相关而且全屏显示的
照片。这样才能达到我们上 述所说的目的:给观众有足够的
空间思考,增加观众对你所说的内容的认同度。
令人眼睛一亮:
我们的思维受到惯性的束缚,经验往往成为我们认知某一个
物品的准则。而让人眼睛一亮,其实就是打破这种惯性,重
塑观众对某一个物品的认知。
(主题:不同品牌的显著区别)
沉闷的设计:这样的幻灯片随处可见,我们谈论的主题是“区
别”,但在这里我们看不出“区别”在哪里,它只是列几个
要点,毫不吸引。矩形的屏幕比例及加上阴影的文字也令版
面显得很压抑,没有丝毫我们所说的“沟通”的价值。让我
们来点创意吧,其实你完全可以做得到。
- 64 -
(主题:是什么让你与众不同?)
无疑,这是一个非常吸引人的版面。橙在苹果中,这就是我们所说的令人眼睛一亮,打破我们一般熟悉的认知。一个简单的问题(而不是一种陈述)引导观众 思考,并且在心理上做好准备听你的演讲。上面的图片,橙和苹果是两种比较相似的水果,相似是很重要的,要给人一种在不经意中产生惊讶的感觉,如果后面放的 不是橙,而是一个面包,其实这种效果就完全消失了。
搞笑!
每个人都喜欢笑。在演示时一些小小的技巧就能够达到这种效果,或者让观众更享受你的演讲,这比仅仅的幽默感更有效。
- 65 -
(主题:六月份存货量)
实事求是的说,上面这张幻灯片已经做得非常不错了,完全可以拿得出手,图表简单清晰,表达的趋势一目了然。但,慢点,天啊,看看上面这些数据!真是遭透了,从年初倒霉到年中,这个时候,可能除了哭,只能笑了!我们还可以做得更好:
(主题:六月份存货量)
人生中最令人绝望的事可能是在你进去厕所几分钟后,当你准备心满意足站起来时,却看到卫生纸已经用完了。或许也只有这种情景才能表达出我们此时此刻 那种欲哭无泪的心情。精心挑选的图片,既表达出“存货量不足”这个含义,同时也展现出一种“故事”情节。可以想象:前面那张虽然漂亮的幻灯片并不会让人记 住多久,而这一张,却能够在哄堂大笑中让人长久回味。更重要的是,由于其有趣,你更能获得观众的认同感,如果你需要他们的帮忙来解决问题,这样的沟通方式 也更有效。
发现美:
美会触发我们内心深外的渴望。一张漂亮的照片可以让观众摆脱日常的单调而引起他们的注意力,也可以将他们带进一个丰富多彩的世界。无论你的主题是什么,都要学会发掘美。
- 66 -
(主题:安吉是中国最大的竹种园)
这是一个吃力不讨好的版式。这幅人工痕迹很强的图片放在不对称的两色背景上,给人的感觉很生硬,呆板而缺乏美感。其实在设计幻灯片时,要思考的是:我们需要的是故事,而不是数据。与其对你的主题唠叨不停,干脆我们以一种更好的方式来呈现。
(主题:中国安吉竹种园有288个品种)
漂亮的照片带出一种感官上的体验,而且也很容易设计。青葱繁茂的竹林让观众好象走进了一座绿色森林(“哇,这才是真正的竹子!”)。单行的文字及漂亮的字体低调地让图片发挥最大的视觉力量。
戏剧化:
戏剧就是电影院。指的是一张图片创造出某一种效果,如兴奋、期待、深刻等。戏剧化的设计就是突出强调某一种感受:将动作变得更夸张,让对比显得更强烈,让差异显得更突出。
- 67 -
(主题:了解你的目标)
关于PPT,有很多免费的模板可以利用。但上面所用的模板其实也说明了相当一部分模板所在的问题。地球及渐变的天空单独看起来不错,但如果放在你的 幻灯片上,就显得有点碍眼,就好象在镜头前总有另一只手在摆动的感觉。同时,他们还分散了观众的注意力。而你那些文字及信息被这些图片消融了一干二净。
主题:了解你的目标)
- 68 -
我们把文字放在舞台中央,其实找一张合适的图片就可以轻易实现这一点。留意上面这个版面:有视觉支撑点(人物),暗色的背景及及上方明亮的光线,每 一条线都呈同一角度,拍摄的角度也很特别,还有长长的阴影。这是一种舞台效果——在真实的生活中并不常见,整个画面也给人一种超现实的感觉。这样的视觉效 果同样具有很强的冲击力。
展现脸部:
脸部是我们人类在所有图片中最熟悉的画面,脸部的表情特写也往往最容易触动我们的心扉。采用脸部作为表达,你已经不需要再用另外的强调了。脸部表情可以多种多样:高兴的,悲伤的,紧张的,焦虑的等等。
(主题:SPCA宠物收养项目/2007年有1220只狗被收养)
上面这个版面有什么问题?它只是表达了一种事实,再加上数据,仅此而已。在图片中我们没有获得额外的信息。在这个版面中你如果只是想表达被收养的狗只有多少问题还不大,但你并不仅仅想表达出这个信息。另外,活泼鲜艳的卡通狗与深沉渐变色搭配也不配合,进一步使版面弱化。
- 69 -
(主题: 1220个领养的客户)
脸部传达更多信息:达个版面中,更少的数据,连SPCA也没有提起,但版面传达更多信息。每一个观众看到这张图时都产生更大的情感上的反应,这个时候,你的文字就给人更多的感受,而不仅仅是传达一个事实或数据。 如何寻找一张好图片?
当然,这与你自己的眼光有关,但也与你寻找图片的技巧有关。作为一个PPT所用 的图片,有时你需要找一些有部分平实背景的图片,以便你能够在上面加上文字。现在有些图片搜索网站,甚至可以让你选择在那边留空来进行搜索。以下就是一些 适合用于幻灯片背景的图片,他们都有一个特点:图片的主要元素在其中一边,而且留有大部分的空位。当然,你也不一定能够干好找到你非常满意的照片,有时适 当对图片进行了剪切或许更有帮助。甚至会一些PS的基本操作也更有利。但无论如何,善于发掘图片的含义,加上你的一点创意,让文字与图片产生更有趣的联 系,这或许是更重要的技巧。
- 70 -
PPT制作技巧
?
?
? Magic Seven原则(7士2=5~9)。每张幻灯片传达5个概念效果最好。 7个概念人脑恰恰好可以处理。 超过9个概念负担太重了,请重新组织。 KISS (Keep It Simple and Stupid)原则。因为我们做PPT针对的是大众,不是小众。我们的目的是把自己的理解灌输给听众。深入浅出才代表你对知识的真正掌握。 10/20/30法则。演示文件不超过10页,演讲时间不超过20分钟,演示使用的字体不小于30点(30 point)。
?
o 能用图表就用图表。所有的人都会先挑图看。
o 所有人看到图表,第一眼就是找最低的和最高的,然后找跟自己相关的。把这三个东西标出来,人
家会觉得很省事。
o 别写那么多字,没人看,除非你打算照着念。
o 要想办法让人知道你的PPT还有多少,或者告诉人家你要说的条理和结构。这非常重要,对自己好
也对观众好。
o 不要用超过3种的动画效果,包括幻灯片切换。好的PPT不是靠效果堆砌出来的,朴素一点比花哨
的更受欢迎。
o 多用口语,放在一些类似tips的地方,效果往往加倍。
1、尽量用低版本的powerpoint做,避免对方机子不能正常显示你ppt的动画、字体;
2、形式服从内容,根据内容定义你的ppt风格,不要太花俏;
3、字体与背景分离鲜明,配色要柔和舒服,要顾及学生的视角,忌混淆不清;
4、做跳页链接url时,用相对地址而非绝对地址;
5、每张ppt最好有题目标识,防止连自己都不知道自己想表达的内容在哪张ppt上;
6、尽量少用音乐,用音乐最好用midi格式,它读取方便;
7、ppt内容只是提要,切忌详细,否则就显得你只是在读ppt,而不是在讲课。
8、用不同的机子测试你的ppt,看是否都能正常显示。
制作PPT的八个武器
1.目标——恰当的PPT,为恰当的客户
2.风格——建立易记忆的PPT
3.颜色——PPT不是绘画
4.逻辑——运用逻辑使PPT具有说服力
5.布局——用结构化规划你的PPT
- 71 -
6.工具——用图表进行说话
7.过程——行动的PPT
8.呈现——在成功的PPT上,做成功的PPT
提高ppt制作质量20法
PowerPoint也是一个很大的工具库存,初学者往往由于不知道这个工具库中各种工具的,陈列方 法,所以用起来不那么方便,制出的软件也比较。实际上,只要你坚持大胆去做,就会在使用中不断发现和开掘出一些很有价值的新工具、新手段,令软件变得更生 动、更流畅,有时还会让你大喜过望、高兴不已。在课件实际制作过程中,我们常常要选用和配制一些影片、图片、动画、声音等素材,而怎样灵活自由地用好这些 素材,就成为提高PowerPoint 软件制作质量关键所在。在用PowerPoint制作课件的过程中,我们逐渐积累了一些使用技巧,现在简要加以说 明,期望引得同仁的交流,共同长进。
1、字的出现与讲演同步
为使字与旁白一起出现,可以采用“自定义动作”中按字母形式的向右擦除。但右是一大段文字,字的出现 速度还是太快。这时可将这一段文字分成一行一行的文字块,甚至是几个字一个字块,再分别按顺序设置每个字块中字的动画形式为按字母向右擦除,并在时间项中 设置与前一动作间隔一秒到三秒,就可使文字的出现速度和旁白一致了。
2、长时间闪烁字体的制作
在PowerPoint中也可制作闪烁字,但PowerPoint中的闪烁只是流星般地闪一次罢了要 做一个可吸引人注意的连续闪烁字,可以这样做:在文本框中填入所需字,处理好字的格式和效果,并做成快速或中速闪烁的图画效果,复制这个文本框,根据想要 闪烁的时间来确定粘贴的文本框个数,再将这些框的位置设为一致,处理这些文本框为每隔一秒动作一次,设置文本框在动作后消失,这样就成功了。
3、 目录式的跳转
利用字的跳转功能,可以建立漂亮的目录。设置跳转时,建议不要设置字体的动作,而要设置字所在的边框的动作。这样既可以避免使字带有下画线,又可以使字色不受母板影响。具体操作为选中字框,单击右键,选取“动作设置”项,链接到所要跳转的页面。
4、 旋转图片的方法
在实际使用中文PowerPoint提供的艺术图片时,往往需要对图片进行旋转、渐变和阴影交换等操 作。因为中文PowerPoint的操作过程是针对对象的,而这些图片固有的格式又与中文PowerPoint中的对象不同,因此,需要在完成一些比较复 杂的操作之前,先将这些图片转变为中文PowerPoint中的对象,然后再进行操作。操作方法如下;
(1)在中文的文件中,依次选择“插入/对象/图片/选择图片”,来调用需要进一步编辑的图片。
(2)在中该图片之后,再使用鼠标左键单击工具条中“绘图”,然后选择“取消组合”命令项,并在随后的警告提示中选择“确定”,从而使这个图片分解成若干个小单元,接着在图片外部任意地方单击左键,使图片分解标记消失。
- 72 -
(3)在分解后的图片的左上角处按下左键,然后向该分解后的图片的右下角处进行拖动,使分解后的整个图片被全部套在矩形虚框中,此时松开鼠标左键,即可出现分解后的图片被全部了选中的标记。
(4)使用鼠标左键单击工具条中“绘图”,然后选择“组合”命令项,即可使分解后的图片重新组合成为中文PowerPoint的对象。
(5)先中该图片对象之后,再使用鼠标左键单击工具条中“旋转”按钮,即可实现艺术图片的旋转操作。
5、 控制幻灯片的播放
在中文PowerPoint播放幻灯片的过程中,往往需要实现暂停后再继续播放、幻灯片之间跳转、播放同时进行画图等操作。操作方法如下:
(1)实现暂停后再继续播放的方法。
在播放过程中按下停止键(S键)或数字键盘上的加号键(+)可以暂停或继续一个自动播放过程。如果使用Alt +Tab组合键切换到Windows的其他应用程序中,也会实现暂停自动播放过程,直到切换回来后再继续进行播放。
(2)实现播放过程中在幻灯片间进行跳转的方法。
①在播放幻灯片之前键入一个数字(如3),然后回车,即可直接跳转到数字的设定幻灯片中(这里是第3 张)。②在播放幻灯片的过程中,同时按住鼠标左右两键,在持续2秒钟之后,即可实现从当前任一幻灯片中直接跳转到第一张幻灯片。③在播放幻灯片的过程中, 使用鼠标左键单击幻灯片(或者按下N键、空格键、右方向键、下方向键及PageDown下翻页键中的任何一个),即可实现跳转到下一张幻灯片。④在播放幻 灯片的过程中按下H键,不但可以跳转到下一张幻灯片,而且还可以显示原来设置成隐藏的幻灯片(当某一张幻灯片上有一个黑色梅花样标记时表示它后面有一张隐 藏的幻灯片)。⑤在播放幻灯片上的过程中按下P键、退格键、左方向键、上方向键、右方向键及Pageup上翻页键中的任意一个,即可实现跳转到上一张幻灯 片。
6、 在播放幻灯片的过程中进行画图的方法
首先使用鼠标左键或者右键单击屏幕右下角的图标(或者按下ctrl +P组合键),然后单击画笔,鼠标变为一只画笔,再在需要进行画图的第一点单击鼠标左键,然后拖动鼠标依次到第二点、第三点??进行单击即可进行画图。如 果需要擦掉刚画的图形,按下E(擦除)键即可(如果此时先切换到别的windows应用程序,然后再切换回来,则刚画的图形会自动消失)。
7、利用动作按钮实现自由跳转
PowerPoint提供现成的动作按钮,帮助你实现幻灯片播放的自由跳转,从而达到人机交互的效果。具体操作是: ⑴在幻灯片视图下,在当前窗口中有你要进行跳转的幻灯片,这时点击菜单框中的幻灯片放映项,从出现的下拉式菜单中选择相应的动作按钮项。计算机系统提供了若干种不同形状的按钮,它们具有不同的功能,你可以根据需要选择其中的一种。
⑵把鼠标指针移到幻灯片中,按下左键往右拖拉鼠标,幻灯片中出现一个刚才选中的按钮。如果要移动它的 位置,单击,选中后,按下左键拖拉鼠标即可;如想让PowerPoint改变其大小,可在单击选中出现的八个方形控制点后,移动鼠标指针到四角的控制点 上,按下左键拖拉即可。按钮上图案形状的改变可通过拖拉按钮边的一个黄色的菱形点来完成。颜色和线条的变化可通过双击“按钮”图标,从出现的“设置自动图 形格式”对话框中进行操作。 - 73 -
⑶按钮的属性可以在它刚刚生成时进行设定。拖拉鼠标生成按钮后,松开鼠标左键,屏幕自动弹出一个“动 作设置”对话框,其中主要有两个选项,单击鼠标和鼠标移动。它们是两种不同的激活交互响应方式,每一种方式下都有“超级链接”、“运行程序和播放声音”等 项目供你选择。如要实现点击按钮转到其他的幻灯片中可选“超级链接”,如想点击按钮播放一段音乐则可选“播放声音”。每当你选好一项时,点击它的长方形 条,右边的向下箭头会有一个下拉菜单,从中可选择要链接的幻灯片或一段音乐等。设置完成后点击“确定”即可。
8、 用热键超文本链接功能实现跳转,提高交互性功能
大多数老师开始制作的PowerPoint软件,几乎都没有热键,因而也就没有交互性,幻灯片只能按 原来的固定次序逐张放映,这使老师上课时就显得很被动。其实热键方式是通常进行人机对话的另一种常用的形式,精巧的设置可使你的软件具有专业水准。在 PowerPoint中利用热键超文本链接功能实现跳转,其交互性功能也是相当不错的,设计起来也不困难。
⑴热键可以是PowerPoint里本身为你准备的“动作按钮”(菜单栏上的“幻灯片放映”—“动作 按钮”)中的各种按钮,如电影、声音、信息、开始、结束、帮助等,也可以自己设计任意形状、任意色彩图案、任意字符,只要自认为满意就行,例如:“主菜 单”、“返回”、“背景介绍”、“作家作品”、“迁移阅读”等.
⑵选定该热键(单击该键,使其周围出现带点的处理框,此框意味着可惟对该框内容进行编辑处理),从“幻灯片放映”中选择“动作设置”,打开对话框,这时你可选择“单击鼠标”或“鼠标移动”两种方式来控制热键动作,一般为了上课便于控制,多选有前者。
⑶在同一对话框中点击“超级链接到”,再打开它下面的下拉菜单。可以选择任意一张幻灯片、一段影片或声音,作为该热键的链接对象,这个对象可以是本PowerPoint文件里的幻灯片,也可以是其他文件(如word、excel)或光碟里面的字符、动画、影片。
⑷点击“播放声音”。同样,在下拉菜单中PowerPoint也准备了多种声音配合“动作”,若均不满意,可在菜单最后点击“其他声音”,这时你可从光碟等各种文件中截取你需要的声音。如果还不满意,还可自己配音(具体操作,可参照下面“你也可以直接为课件配音”)。
⑸点击“单位时突出显示”以增强画面的效果.
⑹最后单击“确定”,关闭对话框,你就完成一个交互式动作的热键设置。
重复⑴-⑹,设置多处交互式热键,你就可以在文件前后、文件内外任意前进后退、跳跃、重复演播、挥洒 自如了。如果有很多热键,你可在像许多出版的软件那样,统一形式,一律都在画面的下方或左边,但自用就不必这么考究了。事实上,在我的课件里,我更愿意让 热键不那么整齐划一,无论是颜色还是形状,而且放置也是随心所欲的,我觉得这样自己用起来更方便、更自在,也许也更有个人的风格。
需要说明的热字设置完成以后,马上你就可以看到它的颜色与普通文字不同(且有下画线标记),但它的功 能不是马上就可以实现。只有在幻灯片放映时,才能完成你设计的跳转功能。这时你只要移动鼠标指针到设置的文字对象上,鼠标指针马上变成一只手状指针,只要 点按左键(如把动作设置成移过鼠标,则无需点击)即实现跳转。如果先按住shift键再按照上述方法进行画图,则可以直接画出水平线或垂直线。
9、 制作特效字幕
大家在看电影进,知道有些电影字幕是从画面中的下部慢慢地出来,然后在画面的上部消失。其实我们可以利用PowerPoint强大的演示功能,制作出这样一张幻灯片。其制作过程如下:
- 74 -
⑴在“新建”幻灯片中选择“空白”格式的幻灯片,单击“确定”。
⑵在“插入”菜单中选择“图片”中的“来自文件”选项,选择已设计好背景图片的文件名,单击“插入”按钮。这时选择好的背景图片就出现在幻灯片上了。
⑶调整好图片的大小,选定图片框,在“编辑”菜单中选择“复制”,以备后面反复调用这幅图片。
⑷用图片上的“裁剪”工具保留图片下部约1/5的部分,将保留的图片移出幻灯片外,以方便后面的操作。 ⑸单击“编辑”菜单,选择“粘贴”,以下操作同第4条,保留约3/5的上部图片。
⑹单击“编辑”菜单,选择“粘贴”,在屏幕下面的“绘图”菜单中选择“叠放次序”,半单击“置于底层”。此时,灯片上有了三幅图片:完整的背景图、上部图片和下部图片。
⑺首先完整的背景图在幻灯处上放好,然后将上部图片和下部图片在背景图片上拼放好,注意要看上去就好像是一幅图似的。
⑻单击“插入”菜单,选择“文本框”中的“文本框”,在文本框中输入要演示的文本。
⑼先将文本框在“叠放次序”中“置于底层”,然后再将文本框“上移一层”。
⑽决定文本框的动画样式。单击“幻灯片放映”,选择“自定义动画”,在动画效果中选择“从下部缓慢移入”,单击“确定”。
⑾在放置文本框时,要注意将文本框的框底线放在背景图片的上部,如文本内容较长,尽管从幻灯片的上部伸出,多长都没有关系。
⑿现在就可以按一下“幻灯片放映”的快捷,看一看刚才制作的字幕如何,可以的话,就设置文本的字型、字号、颜色及动画的循环放映和配音等内容,这样,一张仿电影字幕的幻灯片就制成了。 http://digi.it.sohu.com/powerpoint.shtml
使用PowerPoint制作课件时,老师们普遍觉得按钮的效果没有Flash那么动感十足,如何让PowerPoint里的按钮也能动起来呢?一起来试试吧。
首先,建立一张空白演示文稿。
1. 选取椭圆工具,按住“Alt”键,拖出一个正圆形。
2. 点击“填充颜色”的下拉菜单,选择“填充效果/过渡”,在“颜色”框中选择颜色1为白色,颜色2为紫色,在“底纹式样”框中选择“角部辐射”,在“变形”框中选择第一项,按〔确定〕。
3. 为了使这个按钮看起来像一个立体球,必须去边:选择“线条颜色”的下拉菜单的“无线条颜色”。
4. 在按钮上输入文字“播放”:选择文本框,在按钮上单击一下,输入文字“播放”。
5. 复制该幻灯片:在大纲栏里选择该幻灯片,复制并粘贴,产生第二张幻灯片。
- 75 -
6. 修改第二张幻灯片的按钮图案:与步骤2相同,“变形”框中选择第二项。
7. 对每个按钮设置鼠标移过的超级链接:右击该按钮,选择“动作设置”,第一张幻灯片的按钮链接到第二张,第二张幻灯片的按钮就链接到第一张。
好了,大功告成。现在,点击“幻灯片放映”,当鼠标经过按钮时,按钮是不是就动起来了?
来自《品牌名利场 Vanity Fair of Brand》,原文在这里
现在有个趋势是Powerpoint的泛滥使用,甚至以长篇为荣,我现在开会已习惯首先看对方PPT左下角的页码,如果超过30页就有点坐立不 安(我总相信30页之内可以介绍一切可以用PPT讲明白的事情),遇到那种喜欢在每一个slide下标注“第*页/共*页的人,我就很有好感并在内心夸奖 对方具有职业风范和pptiquette(借用
netiquette之义),当然还有那些既不标页码又极臭而长的提案,更是折磨我们的生命,有时我恨不得 把演讲者揪下来勒令闭嘴。
记得我以前在某个日志抨击过这种现象,尤其是那种用公司业务介绍的PPT来演讲的所谓专业人士,不过此帖激怒过 一些圈内人。作为身体力行者,我一直在自己的team里提倡短小精悍的PPT风格,而且减去所有不必要的图案、装饰、声音以及动画效果。我的思想是“先做 减法到最极限的骨骼,再做加法添肉丰满起来”,我相信这样的PPT才是保留了最紧要的结构、逻辑、推理、结论,并保证你使用的是最简练的语言,而且这也最 利于发挥PPT的本质和沟通的最大效果。
当然这个思想也是来自《金字塔原理和电梯原则》。
不仅写PPT如此,在运用PPT演讲也是如此。
如果给予充足的时间,任何一个演讲者(假设PPT是他亲手写的)都能完整自如的表达PPT中要表达的所有内容,但是,假设突然临时被告知,演讲时间被缩短一半怎么办?他马上就要决定,该省略哪些内容,淡化哪些内容;假设演讲时间只有5分钟?怎么办?
我遇到最苛刻的时间,是缩短到只有1分钟(老板基本已经在整理文件开始起身)——那基本上只能打开最后一页直接用力陈述结论——哪怕象陈凯歌那样用力过猛搞个无极也行!
我 在很多会议上遇到这样的情况,尤其是那种1天排满了10多个发言的大会,永远会超时,结果后面的发言者不得不被迫缩短时间,结果导致发言质量大大下降,原 因在于催促之下很多没有经验的发言者因此结结巴巴,不知该如何把握重点,应该跳过哪些slide直接到什么位置;最好笑的是一次,我们在下面大声要他加快 速度,结果这位可怜的同事,当时大汗淋漓、身体僵硬、思维混乱,干脆一个字一个字念PPT上的文字——无论我们怎样催促,我们不得不全场安静,等他逐渐调 整呼吸,慢慢将PPT读完。
从此我总结了一个经验,假设要考验一个人的思考水平和准备工作如何,给他1小时演讲时间准备PPT,但是当他 开始时,突然告诉他只有10分钟,要求他加快速度只讲关键之处——看他能否自如地达到你的要求?然后突然又告诉他,你对某个地方很感兴趣,愿意再多给他 20分钟详细表述,然后又观察他如何组织语言,从这个地方展开,并且与主题联结。
- 76 -
我曾经在Presentationzen里面看到过Jobs演讲的精彩图片,所以今天看到这篇文章的时候特别有感触。我看到的是英文的文章,刚才找到了中文,就把中文帖过来吧。
如何像乔布斯那样做个吸引人的演讲
作者:Carmine Gallo
原文在这里 中文翻译来自这里
图片原文中没有,我从Presentationzen里找了一些
苹果公司在三十年里不断创新,它给我们带来了全新体验的计算机并改变了我们聆听音乐的方式。而极具人格魅力的公司创始人史蒂夫·乔布斯将公司提升到 了一个新的高度。任何观看过乔布斯演讲的人都会认同,他是美国最为杰出的公司演讲者之一。乔布期从很早以前就知道,一个领导人必须是该公司的品牌发言人。
作为一个专栏作家和记者,我花了大量的时间来观看乔布斯的演讲。他真是棒极了。无伦是发布像iPod那样的电子玩意,还是酒吧三明治,最主要的目的就是要赢得客户。以下是我从乔布斯演讲中总结出的五个重点,看看他是如何通过演讲技巧来做到这一切的。
- 77 -
*传达“利益”概念
乔 布斯在演讲中不是在推销商品实物,他传达的是一种体验信息。乔布斯不像大部分的技术人员,在演讲中充斥着那些令人麻木的数据统计,而是在向听众兜售他们能 从新产品中得到何种“利益”!举例来说,在发布30G iPod时,他这样说明这个产品对用户的意义——用户可以随身携带7500首歌曲、25000张照片、或者是长达75小时的视频。而在介绍第一台 Intel Mac时,他向用户解释,双核芯片使新的Macbook Pro比旧款
Powerbook G4快上四倍,是“令人尖叫”的产品。他强调这是苹果制造的最薄的笔记本电脑,同时还有很多今人惊奇的新特性,如更亮的宽屏幕、内置摄像头方便用户进行视 频会议。事实上这不是在谈论技术,而在说技术可以为你带来什么!
*练习再练习
在产品 发布的期间,乔布斯会无视其他任何事情。他不断的温习和演练手中的资料。商业周刊06年2月6号的文章中写道,“乔布斯在发布新产品时,就像一位老朋友在 你的客厅中向你展示一项他的发明!而背后的事实是,这样的亲和力是建立在无数次的排练上的。”文章中还写道,乔布斯常常要花四个小时来做准备,因为他要了 解演讲中的每一张幻灯片和每一处展示细节。
*图形化
在乔布斯演讲时,通常条条杠杠的文字内容很少出现。每一张幻灯片都尽量用图形来表达。如当他谈论计算机内部的新芯片时,背景就会在产品边上配上一张色彩丰富的芯片图片。对!就是这么简单、明了。
苹 果公司的演讲不是用主流的PowerPoint软件来创作的。但事实上,用PowerPoint也能像它一样做成图形化的效果。关键在你制作时候,一定要 具有尽量用图片来取代条条杠杠文字这样的观念。曾有一个公司的副总,计划通过一份包含80多张大量
信息的幻灯对其客户做演讲,而这一切都要被压缩在短短的 40分钟里。可想而知,他的客户如何能接受。我建议他用图形方式来表达他的信息。于是,他对幻灯进行了修改,将内容缩减至10多张图片丰富的内容。结果, 第二天,报纸就报道了投资人和分析师对他的演讲反响强烈,公司股票也随后上扬17%。这结果正是从乔布斯的图形化表达中所吸收到的。
*激情无限
乔布斯具有一种充满感染力的激情。当发布videio iPod时,他说,“这是我们所制造过的最棒的音乐播放器”“它具有无与伦比的屏幕!”“色彩极为出色!”“视频效果令人惊叹不已!”
而我在指导一些客户演讲时,常常不得不让他们暂停下来,提醒他们,要对自己所表达内容注入激情。他们通常能
- 78 -
领会我的意思,但不一会儿又会失去激情,重新被带回到“演讲状态”中。而在乔布斯的演讲中,时刻能感受到这种激情。
没有比80年代中期,乔布斯劝说史考利加入苹果更具煸动性的例子了。“你是愿意一辈子都卖苏打水,还是与我一同改变世界?”结果这位百事公司的官员选择了后者。尽管他最终以失败收场,但从这件事上,我们能看出乔布斯的使命感——这种从苹果公司创立至今一直延续着的使命感。
*and one more thing...
在 每场演讲快结束时,乔布斯会补充道,“and one more thing...”。然后,
它可能会是一件新产品,一种新功能或者一个乐团节目秀。这个举动使乔布斯的
演讲变得更像是一场盛会:有一个冲击力的开场,中段 是产品演示,一个精炼
总结,最后还有“one more thing...”这样一个安可!

- 79 -
- 80 -
如果你阅读过前几天小小转载的文章如何用图片进行演示,小小可以开心地告诉你,源头终于被小小搜索到咧,那就是before and after
在小小见过的所有讲设计的资源中,before and
after是最经典的。配色极其舒服。 最早小小是
通过logosky的谈艺录了解到的ba的,由于before
and after是个收费的网站,所以只能看到仅有的
3篇免费下载的文章。
不过呢,最近在google里搜索了一番,还是能找
到几乎所有的免费下载连接滴。搜索的方式很简
单:
bamagazine filetype:pdf
通过这种方法,你能找到很多资源和网站哦。:)
这是小小的部分收获。
有一些内容是和presentation的设计相关的。
当然,如果你喜欢阅读中文的话,可以直接到logosky的谈艺录,谢谢设计师陈汉聪的编译,可以让大家获得很多圣经级别的设计资源,而且是用母语来阅读。
学设计,到宜家!受孙明明的启发(木头人--提高简笔画水平的好工具),今天跑到宜家买了一个木头小人,以后可以用它来练习画画。而除此之外还有许多许多其他的收获。去过宜家,并且看过他们的网站,小小得出一个结论:Ikea的确是生活的专家。
在宜家,可以吃饭,买各种各样好东西,闲逛也特别舒坦。而如果你对设计感兴趣,那里绝对能给你很多启发:产品设计,房间设计,玩具设计,网页设计......
对我来说,关注得最多的是,有什么可以借鉴到PPT设计上呢?太多了哈!
- 81 -
放眼望去,那些海报都是值得学习学习再学习的,可惜这次没有拍照(下次有机会补上噢!)。不过我们去看宜家的网站,道理是一样的噢:
排版
这是一个新产品的广告,大量的留白(或者说留黑)
特别舒服。
下一个画面加上的主体,鲜艳的颜色同样漂亮。
- 82 -
这种排版的模式,几乎可以直接用在PPT的设计中来。只要把标题加大,内文变成台词就好了。
- 83 -
小小尤其喜欢的是宜家疯狂方式,这里有简笔画,黑白照片,彩色产品照片,动画,音乐,还有产品背后的故事,每一样都是精心设计的。欣赏的同时呢,一样的道理,如果把小文字去掉就可以把排版的模式用在PPT中啦! 图解
注意到左边那些小图标了么?下次画简笔画可以来这里参考哈!
偶然的机会认识老臧的,他写一个很好看的blog:学习金子塔。我曾经写过一篇文:看《农夫耕完今天这片田》认识新朋友,讲的就是他。后来在老乔的酒吧里见了一次面。他也写了两篇文:通过Jobs认识孙小小和乔家学院(上) (下)
学习金字塔:昨天译了一段GARR的话:Garr Reynolds跟 一个展示设计专业人士交流,他说:“他们不是在谈论Powerpoing或者Keynote(苹果电脑的幻灯片播放软件)文件,我们讨论的是关于故事、信 息、视觉传达和结构,诸如此类。我认为这凸显了一个观念:伟大的演示和伟大的设计并不是关于工具或者技巧,它们是关于观念,使得信息能够直指人心。
I don’t think we ever really talked about PowerPoint or Keynote. We talked about story and message and visual communication, structure, and on and on. I guess this underscores the idea that great presentations and great design are not about tools or technique, they're about ideas and getting messages to stick. 点这里看原文
孙小小:对,工具就是笔,你能写出什么或者画出什么取决于你的脑袋。
学习金字塔:这个是电脑软件无法告诉你的。有人说,电脑软件可以轻易地帮你画出一条直线,但是它不能告诉你这条直线应该画在哪里。
孙小小:哈哈 说得太好了!我有次看到台湾一些人做简报交流,用什么软件的都有。他们那次基本都是模仿高桥风格,特别好玩。你看过高桥的东西么?
学习金字塔:没有,看日本的广告和包装,就可以推出他们的PPT一定精细的不得了
孙小小:不是,日本普遍很差。因为做ppt的人 并不是设计人员
- 84 -
学习金字塔:你说出一个关键
孙小小 深圳出差中 说:
孙小小:看这个,高桥的英文演讲。他的ppt 都是巨大的字。特别震撼,幽默
学习金字塔:你现在做的领域,不是面对设计师如何设计,而是如何让非设计人员有设计感。这是我在公司一直做的事情,帮各部门修改培训幻灯片,教业务人员如何讲故事,介绍自己的经验。如何把一堆文字用图形来简化生动。 孙小小:对 设计人员已经很清楚了,但是设计人员和我们是在两个世界
学习金字塔:把文字当图片(指高桥的PPT 小小注)。不过,国内的设计人员懂演示的很少。很多做设计的考虑的是怎么漂亮,而不是怎么易读。他们可以为了漂亮让文字很小,而不是如何让文字更容易看 到。其实深圳的交通路牌,或者说全国的高速公司上的指示牌,倒是很好的视觉案例,无论是颜色还是字体字号都很有水平。从深圳去香港,看指示牌就很有意思。 过关的时候,发现,深圳墙上的知识文字很多要靠近才能看清楚,但是会感慨设计的很漂亮。到了香港那面,墙上的指示牌没有让我发出设计的真漂亮这样的感慨, 但是一下子就看清楚了意思。后者是最高级的视觉传达,
孙小小:功力
学习金字塔:但是前者能让客户买单,你是专业人士会如何选择?后来你被市场逼着,违背了原则,后来读者被这些三流东西教育认为设计就是这样,进入一个恶性循环。你现在就在做扭转乾坤的事情。
孙小小:很多广告就是这么出来的,客户是上帝哈。
学习金字塔:只要让老百姓和多数人知道原来更漂亮更有效的是这样。
孙小小:而且我觉得很多时候因为大家英文都不好,也是个障碍。因为国外有很多好东西,他们没有办法直接看到。 学习金字塔:所以翻译外国的东西,连图带设计一起带进来很重要。有本书,是美学理论,比较难啃,不过还是值得啃啃。阿恩海姆的《艺术与视知觉》,大学时对我影响很大
学习金字塔:看了高桥的视频。5分钟很精彩,有了PPT,不用翻译了。就是“呃”太多,不过他的幻灯片配合的很熟练,不管什么演讲,笑声很重要。他 的笑声不断还是值得称赞的。我感觉,这样的紧密配合的文字幻灯片,要考虑你站的位置,最好是人和投影幕布在一个方向,人在目前,PPT做人的背景,这样就 不会分散注意力。不过,国内很多场合没注意这条,人和慕是两个点,分散注意力。
孙小小:国内的场所 没有那条件
学习金字塔 说:我看到老外都是人站在慕前面,灯光就打在身上。当然幕要大。而且漂亮,就是演讲的背景板了。 孙小小:我看的最大的就是steve jobs,简直就是剧院
学习金字塔:可能要的就是那种效果,数字色彩打在人身上,本身就是一种戏剧和数码效果。所以老外向电影学商务
孙小小:电影可学的东西真太多了,还有游戏
学习金字塔:是,准备把《全新思维》再看一遍
- 85 -
 爱华网
爱华网