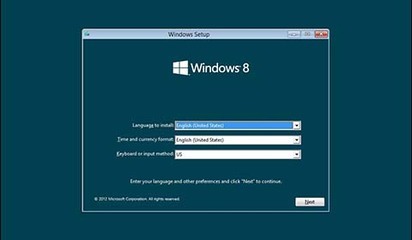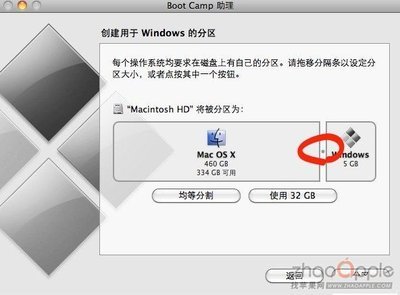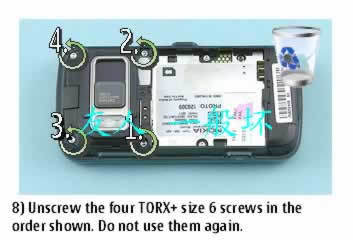下面本文章给大家介绍ios设备连接tplink无线路由设置方法及连接无线但无法上网问题的解决方法,希望此教程对大家会带来帮助
iOS终端连接无线网络的详细设置步骤如下:
第一步:打开iOS终端主界面,选择并点击 设置 菜单,如下图所示:
第二步:在 设置 主界面,找到 无线局域网。如下图所示:
第三步:进入到无线局域网主菜单,开启 无线开关,搜索并点击需要连接的无线信号。如下图所示:
注意:信号名为已设置的SSID,如果不确认该信号名,需通过有线电脑连接路由器,通过浏览器进入管理界面,点击 无线设置>>基本设置 查看SSID,点击 无线设置>>无线安全设置 查看无线密码。
如果无法搜索到无线信号,请点击参考:
第四步:输入无线密码。点击 加入。如下图所示:
当相应的SSID前面显示“√”时,表明无线连接成功。如下图所示:
此时可尝试上网。
搜索到无线信号连不上,怎么办?
使用iOS系统的无线终端连接无线网络时,如果出现搜索到信号,连接不成功的问题,可按以下方法排查:
如果无线设备一直显示正在加入或无法加入网络,可尝试删除无线客户端上保存的配置文件,同时确保路由器的DHCP功能已开启。
操作方法:在 无线局域网中,点击对应无线信号后面显示的 蓝色感叹号 的图标,出现信号显示框后,点击 忽略此网络,如下图所示:
此时重新点击并连接信号,输入无线密码测试能否连接成功。
连接错误的信号会导致连接不成功,请确认无线信号名(SSID号)。
确认方法:通过有线电脑连接并登录到路由器管理界面,点击 无线设置>>基本设置 中查看 SSID。如下图所示:
确认信号名后,重新搜索无线信号,确认搜索到无线信号自己路由器的信号,再次尝试连接。
输入错误的无线密码也会导致连接不成功,请确认无线密码。
确认方法:通过有线电脑连接并登录路由器管理界面,点击 无线设置>>无线安全设置 中确认 无线密码。如下图所示:
路由器上开启了无线MAC地址过滤,规则设置不当也会引起无线连接不成功,建议暂不启用该功能。
设置方法:通过有线电脑连接并登录路由器管理面,点击 无线设置>>无线MAC地址过滤 关闭无线MAC地址过滤功能。如下图所示:
如果密码输入正确但无法连接,建议取消加密,测试不加密的情况下能否连接成功。
设置方法:通过有线电脑连接并登录路由器管理面,点击 无线设置>>无线安全设置,选择 不开启无线安全,然后 保存>>重启。如下图所示:

重启完成后,无线终端再尝试能否连接上信号。
使用其他无线终端连接路由器,确认是否可以正常上网。也可以使用该无线终端连接其他正常的无线网络对比测试
以上就是苹果iOS7.1(苹果5s)终端连接无线网络设置图文教程,希望对大家有所帮助!
 爱华网
爱华网