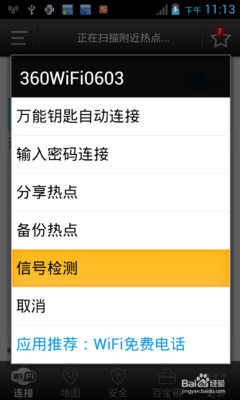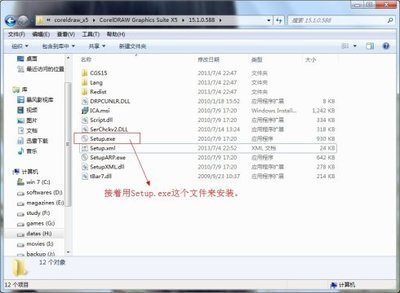这是个简单的WiFi设置教程,并没有涵盖设置的方方面面,属于简单的普及型教程。对于新系统,可以参考设置。
基础知识
WiFi是无线上网的一种方式,iPhone支持的是802.11b/g协议,最高速率54Mbps。
WiFi接入点(AP无线路由器),是将WiFi用户连接到Internet的一种设备,一般同时提供路由,也有些AP不提供路由,仅作为无线交换机使用,配置WiFi上网需要预先了解AP的工作方式。
一般(绝大多数)情况下,AP无线路由器自动为接入用户分配一个IP地址,同时告知该用户有关的网络掩码及默认路由,这时候需要使用iPhone的 DHCP方式配置。另外一种比较少见的是AP仅仅作为一个无线交换机,在这种情况下,需要用户手工设置IP、掩码及路由,这时候需要使用iPhone的 Static(静态)方式配置,而设置的有关信息需要向AP提供者了解。我使用的AP就是属于这种类型的。
AP无线路由器通常会要求接入者进行身份认证,认证有很多种类型,iPhone只支持其中3种:WEP、WPA和WPA2。有关AP的设置信息需要向该AP的提供者了解。了解了AP无线路由器的情况后,就可以开始在iPhone上配置使用该AP无线路由器了。
1、选择AP无线路由器
进入设置Settings->WiFi,iPhone会自动搜索区域内可见的接入点,显示如下:
其中的每个条目表示一个接入点(一个路由器),如果接入点要求认证,会在条目上出现一个锁标记(加入时需要输入密码)。
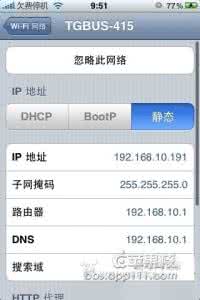
2、使用DHCP自动配置
先点击一次需要使用的AP无线路由器,在该AP左面会出现一个勾,表示当前选中的AP,默认情况下iPhone自动选择DHCP方式尝试连接,如果AP 要求认证,会弹出密码输入窗口(抱歉,我这里没有需要密码的AP,所以不能截图),输入密码就可以了。成功后,在屏幕的左上角出现一个符号,表示连接成功,该符号会随信号强度变化而变化。
3、手工配置
如果AP仅仅作为交换机使用时,需要手工设置IP等信息,这时候,先点击需要使用的AP(左面出现勾),然后点击AP右边的符号,会进入AP设置屏幕,如下:
由于我们需要手工设置信息,因此点击Static静态按钮,出现如下屏幕:
在这个屏幕就可以手工设置连接的每一个选项,比如下面就是设置IP地址的屏幕:
设置好相关的信息后点击WiFi Networks(Wi-Fi网络)按钮生效。
4、设置隐藏的AP
有些AP无线路由器可能不允许被搜索,这时候可以手工设置。点击搜索到路由器列表下面的Others“其他”,出现如下屏幕:
在Name名称输入AP无线路由器的准确名称,然后点击Security安全性,出现认证屏幕
选择指定的认证方式,然后按照需要输入认证信息,完成后点击Other Networks按钮回到WiFi菜单就设置好了。
5、设置Proxy(Da1L1服务器)
国内用户可能会感觉到有些国外网站访问不了,这时候可以设置Da1L1服务器。在AP设置屏幕的最下面有HTTP Proxy(HTTPDa1L1)设置参数,Off表示关闭,Manual表示手动设置,Auto标志自动设置。这里只讲一下手工设置(自动设置一般只有在局域网才能见到,如果要配置,请问局域网管理员)。点击“手动”,出现如下屏幕:
按照要求填入Da1L1服务器的信息:
基本信息
Server 服务器 = 服务器域名或者IP
Port端口 = 服务端口
一般情况下填入以上信息就可以使用Da1L1了(首先要确保Da1L1可用)
高级信息(不常用)
部分Da1L1服务器要求身份认证,这时候需要打开身份认证:
Authentication on = 打开认证
Username = 认证用户名
Password = 认证密码
设置好后按WiFi Networks生效。
常见问题:
看到屏幕上方的扇形WiFi符号就表示可以上网了吗?
不完全对。该符号只是表示已经成功连接到AP,但并不表示一定可以上网了,如果AP采用DHCP方式管理接入点,那么通常就可以上网,如果AP只是作为无线交换机使用,必须手工设置IP等信息才能上网。比如说在我这里,AP是作为交换机使用的,虽然我也可以用DHCP方式获得地址,但是得到的地址是假的 (192.16.0.x),无法上网。必须手工设置IP地址(172.31.1.x)才能使用
 爱华网
爱华网