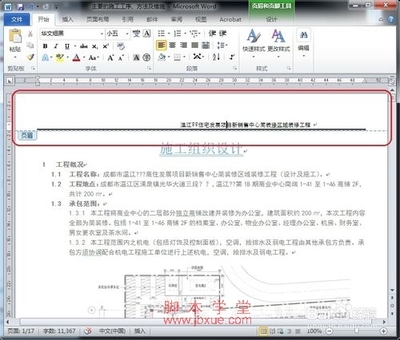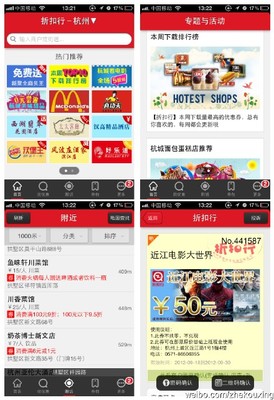1.裁剪工具
自己平时最常用的就是ACR和PS了…比如处理RAW格式的时候,在ACR里面裁剪工具配合拉直工具实在是相当方便。比如下图……╮( ̄▽ ̄")╭,(手头实在没啥图。大家理解意思就好……)图有些歪,而且我只想要自己和人民大会堂的合影,其他的周边环境不想要,我就决定来张方图吧。就可以先点裁剪工具(就是那个剪子形状的)——在画面里点右键——选择1:1。然后点拉直工具,拉直工具主要的作用就是让画面水平。所以你选一条地平线,或者竖直线,在旁边拉住画一下,我选的是人民大会堂的屋顶。然后ACR就会按照这个角度和先前设置的画面比例矫正画面了。
然后效果就是这样的
所以,以后照出来的照片比较靠外的地方有杂物的时候,先想截图(相机像素都已经很高了,稍微截下没关系的)。一般的照片比例都是3:2,截掉不想要的东西就好。如果在PS里面,图歪的话,在图像——旋转里面设置角度,然后快捷键C,设置比例回车裁剪就好~
2.污点修复画笔工具
这个可能是最最最常见的工具了吧……ACR里面的污点修复画笔工具更像是PS里面的那个补丁形状图标的修补工具,也很方便。这条主要说的是PS里面的修复画笔工具…这个大家太熟悉了,照大脸照的时候,脸上的小黑点小痘痘,轻轻一点就没了。其实我想说的是,PS越来越智能,你可以更加放肆的使用这个工具,除了去黑点,你大可以把修复工具的半径调大,去掉画面中的“超大黑点”。比如下图,墙跟的3个小红灯我不想要了,而小红灯的周围元素和颜色构成都相对简单。你这时第一想到的就应该是污点修复画笔工具了!把它当成脸蛋上的污点,设置好画笔的半径,大胆的将半径设大,硬度100。点一下小红灯!OK了~
效果图
3.擦蒙版
蒙版的作用太多了。而且我觉得是在不破坏原图的前提下相对保险的一种方法。这里的适用条件,举个例子吧:你蹲点等“决定性瞬间”的出现(咳咳,又见这词儿),终于人物环境天气神马的突然出现恰到好处了,你马上按动快门连拍了3、4张。回头看照片的时候,发现第一张画面左边有个路过的大妈,第二张上面飞过一只破坏画面的乌鸦,第三张公交车闯进来了。这时你就可以把三张照片弄三个图层,加上蒙版,时不时的调整各个图层的透明度。慢慢擦就好了……来来来,还是看图举例吧。这两幅图我想让大妈看着我的镜头,但又不想要旁边那位乱入的小哥。
以就把有小哥的图片复制图层到没小哥图片的上面,透明度百分之50左右,对齐图片,建蒙版,擦掉小哥和不看镜头大大妈就好了。
……蒙版的适用范围远远大于这个例子的,这里只是提供一个思路哦。
4.修补工具
准备把刚才那图墙上的那一大块铁柜子还是什么的不和谐的去掉。选好工具,注意在修补选项里面,有个源和目标的选择。这个源和目标的关系就是用哪块补哪块还是被哪块补过来的关系……大家摸索下就好。。。如果我选“源”,那么接着画出要去掉的地方,闭合了选取的部分以后,按住鼠标拖动选框,拖到附近接近的地方。松手,软件就会自己计算,然后替换好这一块啦。
5.修复画笔工具(可以配合仿制图章工具) 这个是用频率是相当高哒。比如要去掉上图中左上角的监控器。选好工具,摁住alt不放,出现一个十字形状的鼠标形状,然后在和监视器一排近似的地方点一下,即选好了参照区域。(在这个模式的选项里面,如果是“正常”的话,就是软件会计算一下和周围的融合情况,做出相应的处理;如果是“替换”的话,就和仿制图章类似了,单纯的替换掉原图了。如果要替换的地方光线色彩差别很大的话,还是用“正常”吧。)而且这个通常一次处理的效果不是那么理想的,要配合其他工具继续修补的。

选好了参照区域以后,在监视器的部分开始点住鼠标不放,拖动鼠标,可以看到被修复的部分开始被替换。注意一定要找到同一水平线的,最好选个参照物。松手即可。
处理完后,看到很多瓦片和光阴不自然,这是就再用仿制图章慢慢替换掉不自然的地方。使用方法和修复画笔一模一样。好了,处理完后就是这样。我觉得这两个工具最适合去电线神马的了……哈哈
最后效果图
6.内容识别功能 这好像是CS5之后才出的功能,所以,更新更新软件还是很有好处的啦。这个功能是相当的方便,而且修补成功率也相当之高。比如,要去掉旁边抱小孩儿的大叔,先用矩形把大叔框出来,然后——编辑——填充——内容选项选择“内容识别”,确定~可以看到强大的PS马上就把大叔去掉了……而且地上砖头的纹路都那么像~
效果图
这个功能真的很强大,可以没有痕迹的去掉好多东西,另外,如果要去掉的东西是不规则的,用矩形和椭圆都框不起来的时候,比如各种乱七八糟四面分布的杂物,可以用钢笔一下一下把东西圈出来,然后把路径作为选区(就是在路径下点那个虚线的圆圈)——delete——内容填充,确定。剩下的就一样啦。
效果也是相当棒的。就不贴图了。
好了,就这么多东西~谢谢大家支持~最后,这些工具配合使用,才能达到完美的画面。
 爱华网
爱华网