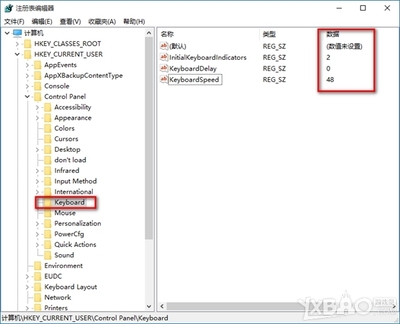Camera Raw 插件并不像Photoshop 软件那么复杂,它的所有功能都是针对高品质数码单反相机拍摄的照片进行处理,只要在几个调整标签之间切换和滑动滑块,就可以快速提升照片品质。
step 1
在Photoshop软件中,要进行处理前和处理后的对比需要使用“历史记录”功能,作为专业的RAW处理软件,Camera Raw则在界面上方特别设置了“预览”功能。由于“预览”功能是实时勾选的,因此每一步的调整都可以在屏幕上即时看到效果。
step 2
调整后如果想查看调整前的照片,只要单击“预览”前的复选框,取消勾选,即可显示。取消预览后,照片中的色彩、对比度会恢复到调整前的状态,再次单击复选框,即恢复调整后的状态,这样可以随时进行效果对比,查看调整的数值是否合理,是否存在严重的画面损失等等。
Step 3
在最初处理照片时,往往会对调整软件的处理能力缺乏直观的认识,因此最好是使用试调的方法。首先将各个选项和滑块都尝试一遍,从最低到最高数值滑动滑块,同时观察照片中发生的变化,摸索调整尺度。试调后按住“Alt”键,单击红框处的“复位”按钮,可清除所有调整设置。利用这个方法可以找出调整规律。
Step 4
Camera Raw插件的激活方式有很多种,最常用的就是先打开Photoshop软件,之后将要处理的RAW文件拖动到Photoshop中,这时Camera Raw就会自动被激活。或者使用经典的Adobe Bridge软件,通过缩略图批量预览RAW格式照片, 双击照片即可在Camera Raw中打开。单击红框处的“切换全屏模式”可以扩大Camera Raw对话框,方便对照片细节进行精细处理。
Step 5
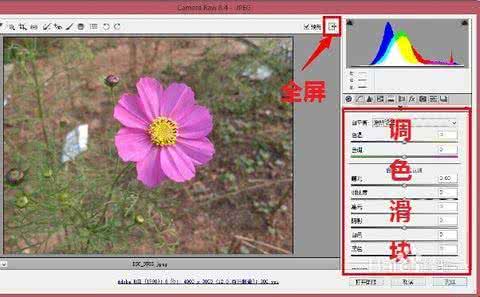
RAW格式调整完毕后,通常需要将RAW格式转换为其他通用格式进行保存。例如占用存储空间较小的JPEG格式、无损压缩的TIFF格式,以及最近兴起的数字底片DNG格式等。在Camera Raw左下角单击“存储图像”按钮,会弹出“存储选项”对话框。如果在原片的文件夹存储照片,会生成与RAW格式文件名相同的文件,例如IMG_2754.CR2保存后就会生成IMG_2754.jpg。
Step 6
如果拍摄照片时选择的是RAW+JPEG格式,直接保存会覆盖原有的JPEG格式照片,因此存储前要选择其他文件夹,或者更改文件名。这里单击“选择文件夹”按钮,会弹出文件夹对话框,在里面重新选择存储位置即可。然后单击“格式”右侧三角按钮,在下拉菜单中选择存储格式,并在“品质”下拉菜单中选择照片品质,这里建议选择“最佳”选项进行保存。
 爱华网
爱华网