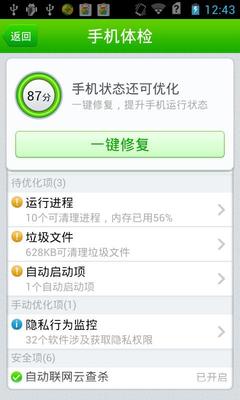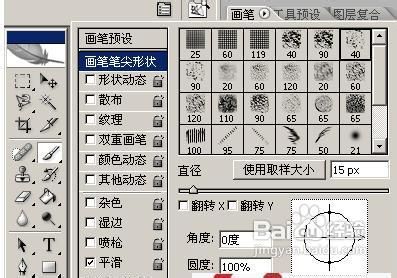虽然使用GHOST备份还原系统很方便,但是GHOST毕竟对硬盘还是有损害的。如果不是系统瘫痪,或中毒很深,选择XP的系统还原还是很不错的。
一. 根据需要打开或关闭系统还原,调节系统还原所占用磁盘空间
默认状态下,Windows XP对所有分区都启用系统还原功能的,系统还原是以占用硬盘空间为基础的,因此我们可以根据自己需要进行系统还原的打开或关闭,并对还原所占用的磁盘空间进行调整,方法如下:
1. 右击桌面上“我的电脑”图标,单击“属性”菜单按钮,打开调出“系统属性”窗口;点击“系统还原”标签(如图1),当然也可通过按键盘上的“Windows徽标+Pause/Break”组合键打开“系统属性”窗口。
图1
2. 在“可用的驱动器”选中分区,点击“设置”按钮; 在弹出的设置窗口中,勾选“关闭这个驱动器上的“系统还原”(T)”复选框,此时则关闭此磁盘分区的自动还原(如图2);去掉勾选,则打开此磁盘分区的自动还原,你可以调整系统还原所占用的磁盘空间(磁盘分区容量的百分比)(如图3);
图2
图3
3. 上面的方法(即2)是针对非系统分区,对于系统分区,如果想调整还原所占用空间大小,也是单击图1中的“设置”按钮,在弹出的对话框中进行空间的调整,如图4所示。
图4
在系统盘的设置窗口中,不包括关闭或打开系统还原的按钮选项,因此如果想关闭系统盘的系统还原,必须在图1的窗口中勾选“关闭所有驱动器的系统还原”即可。如果关闭后再想打开系统盘的系统还原,则在图1所示的窗口中去掉“关闭所有驱动器的系统还原”即可打开所有驱动器的系统还原,包括系统盘。
二. 更改系统还原自动备份还原点周期
在默认状态下,Windows XP将以每使用系统时间达到24小时就自动备份一个还原点,如果觉得这个周期太长或太短,我们可以进行修改。方法如下:
1. 打开注册表编辑器;在左侧目录树中依次展开主键[HKEY_LOCAL_MACHINESOFTWAREMicrosoftWindows NTCurrentVersionSystemRestore],双击右面板一名为“RPGlobalInterval”的DWORD值(如图5,如无此键值,新建即可),弹出修改键值对话框,在文本框中输入周期时间,这里的时间是以秒为单位的,如默认的24小时就可以输入“86400”(即60×60×24得到,注意在十六进制下请输入15180),可根据需要对这个时间间隔数据进行修改;
2. 关闭注册表,重启Windows XP即可生效。
图5
三. 事先设置不要还原的文件(夹),以保护重要文件
我们仅希望系统还原的尽量是系统文件,如果在系统分区中有重要数据,且未在“我的文档”中,那么我们还得将这些文件(夹)添加到保护列表中。具体方法如下:
1. 打开注册表编辑器;在左侧目录树中依次展开主键[HKEY_LOCAL_MACHINESYSTEMCurrentControlSetControlBackupRestoreFilesNotToBackup],此时右窗口已经有相关键值项,添加自定义文件(夹)方法也非常简单,单击右键,选择“新建→多字符串值”,然后在键值项名称中随便输入能够能够标识备份文件夹,两次回车后,弹出修改键值对话框,在文本框中输入需要保护文件(夹)的绝对路径;(如图6)
2. 关闭注册表,重启Windows XP后,使用系统还原功能将不对这些受保护的文件(夹)覆盖。
图6
四. 根据需要,自己创建还原点
最重要的是,除了系统创建还原点外,还可以自己根据需要创建还原点,这样就可以更有针对性地进行还原了。具体方法如下:
1. 依次点击“开始→所有程序→附件→系统工具→系统还原”,打开“系统还原”窗口,如图7所示。

图7
2. 选择“创建一个还原点”,单击“下一步”,打开“创建一个还原点”窗口,在还原点描述处输入自己想要的信息,单击“创建”,稍等片刻即可完成;如图8所示:
图8
五. 根据需要进行还原
使用系统还原有以下两种途径。
1. 第一种直接通过系统还原工具还原
在图6所示的窗口中选择“恢复我的计算机到一个较早的时间(R)”选项,点击“下一步”,就会出现如图9所示的系统还原窗口。
图9
在窗口的左侧,选择要还原的日期,在窗口的右侧会出现那一天的还原列表中(如果有的话),“单击一个还原点”的“<”和“>”按钮切换还原点,然后单击“下一步”,在一些警告信息后继续“下一步”确认还原。
2. 在安全模式下还原
计算机启动时进入安全模式,登录系统后会有一个是否工作在安全模式(否则进行还原)的提示,如果选No,则会出现如图8所示的窗口,按照提示单击下一步即可实现还原。
 爱华网
爱华网