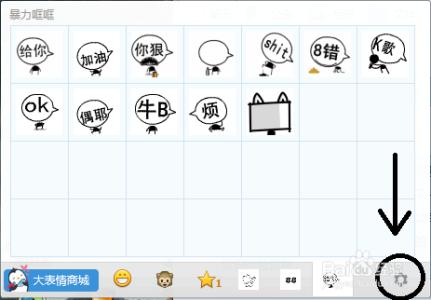当一副照片拍摄完成之后,对于傻瓜相机来说,后期处理非常非常地重要。图1是处理前和处理后的对比,差异非常明显吧。我可是鼓足了很大勇气把处理前的照片摆上来的,不许笑哦:)
图1(左边是处理前的,右边是处理后的)
其实后期处理非常简单,以Photoshop(简称PS)为例,很多人认为自己不是PS高手,其实我也不是PS高手,2年前,我请教了一个PS高手,她只教给了我3个功能,用她的说法,我这个菜鸟再加上不求上进的本性,这三个功能基本上够我用一辈子了:)所以她老人家当时只用半个小时给我给我讲了一下,我就用到现在。但是使用2年了,我可以肯定的说这三个功能足矣足矣了。这三个功能就是:曲线,对比度,模糊和锐化。这简单的3个功能,足以把图像处理的很好了,再加logo和文字,好图片就OK了。
一、曲线功能:主要用来调节图像的亮度。
首先在PS中打开图片,然后在菜单栏中点击“图像-图像大小”(图2),出现图像大小的调节对话框(图3),在宽度和高度上输入合适的尺寸,然后确定就可以了。然后在菜单栏中点击“视图-实际像素”,图片就可以显示为实际大小的尺寸。
一般网络上允许的图片宽度是500象素的,高度比较随意。如果选中对话框下面的约束比例,则宽度和高度会自动按比例调整,只要调整一个就行了。
图2
图3
尺寸调节完成之后,在菜单栏中点击“图像-调整-曲线”(图4)。就会出现曲线调整框(图5),用鼠标拖动曲线,向上为加亮,向下则变暗,然后确定。即可调节到自己希望的亮度。
图4
图5
二、对比度功能:主要用于提高图像的对比度,提升色调。
在菜单栏中点击“图像-调整—亮度/对比度”(如图6),就会出现亮度/对比度调整框(图7),用鼠标拖动动滚动轮,左右滑动,向右是增加对比度。通常不要调整太多,否则图像会失真。当然在这个调整框中也可以调整亮度,类似曲线的功能。
图6
图7
三、模糊和锐化:主要为了突出主题,提高锐度。
一般把前景锐化,背景模糊。很多好相机都是锐度比较好,所以看起来主体非常清晰。但是用傻瓜相机拍出来的照片也可以通过模糊和锐度使主体更加清晰明朗突出,当然代价是要损失一些图片像素的,但是在电脑上上显示是无所谓损失这些象素的,只要你不是给专业的纸介杂志供图就没问题的:)。
如图8,选择工具栏中的模糊或者锐化工具,放在图像上的鼠标就会比变成一个圆圈(图9),用这个圆圈在需要模糊或锐化的地方涂抹,涂抹的地方就会模糊或锐化了。圆圈的大小可以点击右键随时来调整。模糊或锐化的程度可以在菜单栏上“strength”的位置调整百分比,百分比越大模糊或锐化的强度越大。
图8
图9
如果觉得上面涂抹太麻烦,图片也可以整体锐化和模糊。整体锐化就是在菜单栏上点击“滤镜-锐化-锐化”(图10),一下就可以完成了。
(图10)
整体模糊比较复杂,首先要在原有图像上复制一个图层,在菜单栏中点击“图层-复制图层”(图11),然后出现一个复制图层的对话框(图12),可以定义图层的名字(也可以直接用默认的),点击确定,就会出现一个一模一样的复制图层重叠在原有图像上了。
图11
图12
然后在菜单栏中点击“滤镜-模糊-高斯模糊”(图13)。出现高斯模糊调整框(图14),用鼠标拖动最下面的滑动轮就可以调整高斯模糊的程度,确定之后整个图层就都模糊了,然后在左手工具栏中选择“橡皮工具”在需要清晰的地方涂抹,涂抹过的地方就会又变得清晰了(如图15)。
图13
图14
图15
四、加入logo:上面三个步骤之后,图像就处理完成了,最后一步就是要加入logo了。应一些筒子的要求,补充了详细的logo做法和加法。会做logo的朋友此处可直接跳过。
1、 logo制作:
在菜单栏中点击“文件—新建”,出现一个新建图像对话框(图16),选择宽度和高度,背景选择为透明(transparent),然后点击确定。如果是想做覆盖整个图片的水印,则把宽度和高度选择为和要覆盖的图像一致即可,如果是想做小logo,则宽度和高度略大于logo大小即可。
图16
新图像建好之后,点击左侧工具栏中的文字工具(T),鼠标左键点在新建图层上你要写字的位置,在新建的图像中输入logo文字。文字的字体、大小、加粗等都可以在上方的工具栏中调节,字的颜色在左侧工具栏中随意选择。常用的中空的字体是华文彩云。如图17。
图17
字写完之后可以调节字的透明度,在菜单栏中点击“图层-图层样式-混合选项”(图18),出现调节透明度的对话框,用鼠标拖动调节“不透明度”的滑轮,即可将透明度调节到希望的程度(图19),点击“确定/好”即可。
网上常用的logo都是白色及30%左右的不透明度的。当然可以根据自己的喜好随意调节。为了展示清晰,我后面的logo制作仍然用黑色、60%不透明度的字体举例。
图18
图19
透明度的调节也可以用右下角的图层工具栏中的“不透明度”调节按钮来调节(图20)
图20
logo写好之后,还可以移动logo的位置,点击工具栏中的移动工具,或者按住“Ctrl”+鼠标左键“点在logo上 ,可以将logo拖动到需要的位置(图21)。
图21
如果需要有一定倾斜度的字体,在菜单栏中点击“编辑-变换-旋转”(图22),然后把鼠标箭头移到logo的任意一角附近,此时会出来一个弯弯的两边都有箭头的标记(此步截不下图,试试会很容易发现的),按鼠标左键调整到需要的角度,如图23。
图22
图23
这样一个独立的logo就完成了,如果需要画面上有多个logo文字,则在菜单栏中点击“图层-复制图层”(图24),就会在原有logo上复制一个logo。
图24
复制的logo和原有logo重叠在一起,用左侧工具栏中右上角的移动工具,或者“Ctrl”鼠标左键点在logo上,拖动新图层中的文字,拖到需要的地方即可。同理可复制多个。如图25
图25
由于有多个图层,为了将来使用方便,一定要把图层合并图26
图26

logo全部做好之后,一定要存储起来,先将图片存储成“*.PSD”格式,然后另存为“*.gif”格式。这两种格式在后期往图片上加logo的时候处理方式不同。另外“*.PSD”格式还方便后期的修改和调整。注意的是:如果存储成gif格式,需要把颜色强制选择为“无”并且选择为透明(图27)。
图27
有的朋友不喜欢上面那种通篇都盖上水印的,而是喜欢一个小水印,制作方法是一样的,只要省略复制图层的步骤即可。如图28
图28
2、把logo加到图像上
logo已经做好了,怎样填充到图片上呢。阿苏知道的有3种方式:
方式一:打开要加水印的图片和存储成“*.PSD”格式的logo图片,用鼠标直接将水印拖动到图像中了就行了(图29)。
图29
方式二:第一次复杂一点,但以后每次刷logo会比较简单,不用再打开logo图片。
将logo做好之后,点击菜单栏中“编辑-define brush preset”,将logo定义为画笔(图30)。然后出现画笔名称对话框(图31),给logo起个名字,如“我的logo1”(默认也行),然后确定,logo就存储为画笔了。当然logo图片建议仍存储保留。
图30
图31
以后每次要加logo的时候,就在需要加logo的图片上建立一个新图层(图32),然后点击左侧工具栏中的画笔(brush tool)工具(图33),然后在上面上面画笔样式中选择logo样式(图34),在图像上点击一下就可以了(图35)。画笔的颜色、透明度都可以按照上面的方法调节。logo的大小可以点击右键调节。
图32
图33
图34
图35
方式三:打开要加水印的图片和存储成“*.gif”格式的logo图片,点击菜单栏中“选择—全选”(图36),你需要的图层已经被虚线框起来了,点击菜单栏中的“编辑—拷贝”,你需要的图层就被复制下来了。然后在要加水印的图片上,点击菜单栏上的“编辑—粘贴”,水印就粘贴在图片的正中间了。你可能不想让它正好在中间,这就需要挪一下,使用工具栏中的移动工具,或者“Ctrl”鼠标左键点在刚加的水印上,将其拖到你需要的地方就可以了。
图36
存储图片:
三种方式都差不多,取决于个人习惯吧。然后将盖有水印的图像存储为jpg等格式,就大功告成了(图37),存储的时候在“JEPG选项”中图像品质要选择10或11以下,这样才可以保证图像在200像素以内,一般高于200像素的图片是不能传上网的!!!
由于尽可能让不懂PS的朋友能看清晰,说得比较罗索,絮絮叨叨的看上去比较复杂,实际上操作熟了,5分钟就完成上面的全部内容了,还是很容易的。
图37
图38
好了,本人属于菜鸟+懒鸟,到目前为止就会这么多,都翻箱底的叨叨出来了,不适用于已经很专业的人了,给那些像我刚开始的时候还在探索中的美食博友。
对于想买相机的同志们,我再废话几句,好的相机和傻瓜相机毕竟是有差异的,我说了这些不是坚决反对想提升生活品质的人们换相机,只是希望可以把傻瓜相机充分利用起来,顺便缓和一下烧钱的冲动呵:)。如果想换相机的朋友,可以看看是否满足以下三个条件,如果不属于,还是慎重琢磨琢磨吧:)
1、把拍出漂亮美食图片作为第一/第二职业或者生命中最重要的爱好,并且已经把自己的拍摄能力练到能傻瓜相机已经无法满足需要的程度,可以考虑。
2、摄影爱好者或有其他需要(比如老公想买,我们就可以顺便鼓励一下下);
3、很有钱,没地方花。
 爱华网
爱华网