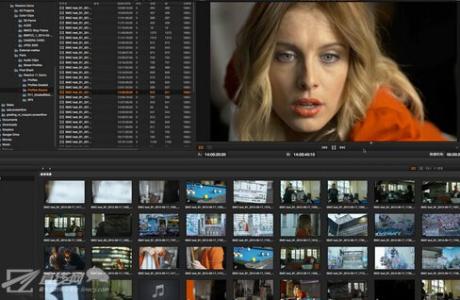在这里分享前段时间被问到一张片子的后期方法,希望对大家有所帮助。
拍摄时间:下午三点半左右。

拍摄地点:深圳莲花山公园西北门,上山的楼梯旁。
摄影@B-NUT大花生
拍摄构思:公园拍摄最重要就是拍摄地点要选好,因为公园本身游客比较多,而且环境比较杂乱,没有选对拍摄位置的话拍出来的画面会显得比较杂乱,人物不够突出。
拍摄的时候我选择在楼梯下一块有阳光照到的地方,然后让模特蹲在楼梯旁,让阳光落在模特身上,这样做的目的就是让模特受光,背景没有光,这样明暗对比就能突出人物。
拍摄是我选择的是低角度拍摄,利用前面的一株小草作为前景,构图的时候放在右边,这样可以作为均衡点,平衡画面右边的人物。低角度拍摄的另一个目的就是为了拍摄到后面的楼梯,人物与背景距离的拉伸能够有效地虚化背景。
模特我让她闭上眼睛,做一种聆听状。很多时候拍摄模特不一定眼神看到镜头上,特别是模特刚开始的时候还没有进入状态,可以选择闭上眼睛,会有另外一种感觉。
后期步骤:
首先看一下原图,原片偏灰,色彩鲜艳度很低,人物在整个环境当中突显不出来。
1、RAW格式调整参数参考。目的是还原出照片的所有细节。
2、“ctrl+J”复制一层。然后对人物做适当的液化,磨皮,这里就不多说。
3、图层蒙版选择“亮度/对比度”。这一步的目的是去灰,加强照片的明暗对比,让人物从背景中脱离出来。
4、图层蒙版选择“色阶”,参数如下图。这一步主要是把高光稍微压暗,让亮部发灰。(具体效果可以拿一张自己的照片按照这个参数去做调整对比)
5、图层蒙版选择“曲线”,形状拉出一个“s”型。这一步很重要,是整个调子效果凸显最明显的一步,特别要注意高光和暗部曲线的调整,具体的度要自己根据照片区把握。
6、图层蒙版选择“色彩平衡”,选择“阴影”,参数如下。目的是调整暗部,呈现一种蓝调,使它跟亮部的黄调形成一种冷暖对比。
7、图层蒙版选择“色彩平衡”,选择“高光”,参数如下。调整高光,呈现黄调,加强阳光的效果。
8、图层蒙版选择“曲线”,整体再提亮一下照片。
9、盖印图层,加颗粒感。
盖印图层,加颗粒感。目的是营造一种胶片的颗粒效果,这里我是小图加颗粒,所以数量数值相对较小,大图相对数值应该加大。最终要的只一定要注意勾选左下方的“单色”,不然你加的就是“噪点”。
10、智能锐化。缩成小图,我一般都做一次智能锐化,一定要注意的是数量和半径都不能太大,可以根据照片的效果去定。小图我一般都做如下图数值的锐化,效果最佳。
大功告成,质感立马显现出来。
 爱华网
爱华网