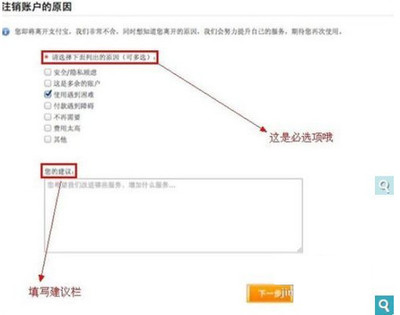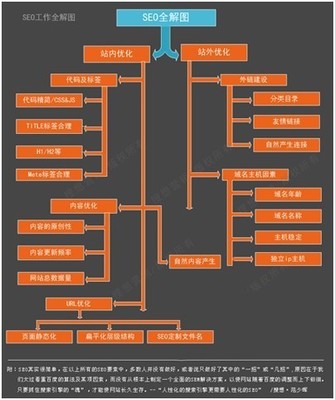outlook 2007_outlook 2007帮助 -Microsoft Exchange 帐户
在 Microsoft Office Outlook 中发送和接收电子邮件之前,必须先设置并配置电子邮件帐户。
本文内容
--------------------------------------------------------------------------------
关于电子邮件帐户
添加 Microsoft Exchange 帐户
添加并手动配置 Exchange 帐户
添加 POP3、IMAP 或 HTTP 电子邮件帐户
添加并手动配置 POP3、IMAP 或 HTTP 电子邮件帐户
删除电子邮件帐户
--------------------------------------------------------------------------------
关于电子邮件帐户
Outlook 支持 Microsoft Exchange,同时支持 POP3 (POP3:用来从 Internet电子邮件服务器检索电子邮件的常用协议。)、IMAP (IMAP(Internet 邮件访问协议):与 POP3 等 Internet 邮件协议不同,IMAP 在服务器上创建文件夹存储或组织邮件以用于其他计算机检索。用户可以只阅读邮件头并选择要下载的邮件。) 和一些 HTTP 电子邮件帐户。Internet 服务提供商 (ISP) (ISP:一种以提供 Internet 接入,使用诸如电子邮件、聊天室或万维网为业的企业。有些 ISP 是跨国的,在许多地方提供接入服务,而其他服务商则局限在一个特定地区内。) 或电子邮件管理员可能会向您提供在 Outlook 中手动设置电子邮件帐户所需的配置信息。
对于大多数帐户,Outlook 只使用名称、电子邮件地址和密码便可以自动检测并配置帐户。使用 Exchange 帐户的用户通常不需要键入任何信息,这是因为 Microsoft Office Outlook 2007 可以识别用来连接 Exchange 帐户的网络凭据。
电子邮件帐户包含在配置文件中。一个配置文件由帐户、数据文件和包含电子邮件存储位置信息的设置组成。第一次运行 Outlook 时,会自动创建一个新的配置文件;此后每次启动 Outlook 时,都将运行该配置文件。
大多数人只需要一个配置文件。但是,有时您会发现,设置多个配置文件是很有用的。例如,您可能希望工作时使用一个配置文件,而在家中使用另一个配置文件。另外,如果有人与您共用一台计算机,可以将他们的电子邮件帐户和设置保存在单独的配置文件中,并赋予不同的配置文件名称。
注释 对于 Outlook Express 用户,Outlook 中的配置文件类似于 Outlook Express 中的标识。Outlook 配置文件与 Microsoft Windows 操作系统中的硬件和软件配置文件没有任何关系。
根据需要,可以在一个 Outlook用户配置文件中添加多个电子邮件帐户。例如,可以添加一个 Exchange 帐户来处理商务电子邮件,然后再添加一个 Internet 电子邮件帐户(如 ISP 提供的 POP3 帐户)来处理个人电子邮件。配置文件可以包含您的所有电子邮件帐户,但是每个配置文件只能有一个 Exchange 帐户。

返回页首
添加 Microsoft Exchange 帐户
Exchange 帐户可以在第一次运行 Outlook 时添加,也可以通过关闭 Outlook、然后单击 Windows“控制面板”中的“邮件”图标来添加。
注释 一个配置文件中只能有一个 Exchange 帐户。
关闭 Outlook。
在“控制面板”中,打开“邮件”模块。
注释 只有在已安装 Outlook 并至少曾经访问过一次之后,“控制面板”中才会显示“邮件”图标。
可以向您创建的新配置文件或者现有配置文件添加 Exchange 帐户。
请执行下列操作之一:
创建新配置文件
在“配置文件”下,单击“显示配置文件”。
单击“添加”。
在“新建配置文件”对话框中,为该配置文件键入一个名称,然后单击“确定”。
如果您将 Outlook 配置为提示要使用的配置文件,这就是您在启动 Outlook 时将会看到的名称。
选择现有配置文件
“邮件设置”对话框的标题栏包含当前配置文件的名称。若要选择另一个配置文件,请单击“显示配置文件”,选择配置文件名称,然后单击“属性”。
单击“电子邮件帐户”。
单击“新建”。
Windows 域凭据用于自动配置 Exchange 帐户。
单击“下一步”。
完成 Exchange 设置的配置后,单击“完成”。
如果无法在 Outlook 中自动配置 Exchange 设置,或者如果屏幕上的信息不正确,请选中“手动配置服务器设置”复选框,然后单击“下一步”。有关手动配置帐户的说明,请参阅添加并手动配置 Exchange 帐户一节。
返回页首
添加并手动配置 Exchange 帐户
Exchange 帐户只能在第一次运行 Outlook 时添加,或者通过关闭 Outlook、然后单击 Windows“控制面板”中的“邮件”图标来添加。
关闭 Outlook。
在“控制面板”中,打开“邮件”模块。
注释 只有在已安装 Outlook 并至少曾经访问过一次之后,“控制面板”中才会显示“邮件”图标。
请执行下列操作之一:
创建新配置文件
在“配置文件”下,单击“显示配置文件”。
单击“添加”。
在“新建配置文件”对话框中,为该配置文件键入一个名称,然后单击“确定”。
如果您将 Outlook 配置为提示要使用的配置文件,这就是您在启动 Outlook 时将会看到的名称。
添加到现有配置文件
“邮件设置”对话框的标题栏包含当前配置文件的名称。若要选择另一个配置文件,请单击“显示配置文件”,选择配置文件名称,然后单击“属性”。
单击“电子邮件帐户”。
单击“新建”。
单击“Microsoft Exchange、POP3、IMAP 或 HTTP 帐户”,然后单击“下一步”。
Windows 域凭据用于自动配置 Exchange 帐户。请使用下面的步骤手动配置 Exchange 帐户。
选中“手动配置服务器设置或其他服务器类型”复选框,然后单击“下一步”。
单击“Microsoft Exchange”,然后单击“下一步”。
键入邮件管理员为运行 Exchange 的服务器分配的名称。
要使用“缓存 Exchange 模式”,请选中“使用缓存 Exchange 模式”复选框。
有关“缓存 Exchange 模式”的详细信息
使用 Exchange 帐户时,“缓存 Exchange 模式”可为您提供更好的体验。在这种模式下,会在计算机上存储一份邮箱副本。通过这个副本,可以快速访问数据;而且,邮件服务器也会不断更新副本。
如果无法打开“缓存 Exchange 模式”,可能是由于以下一种或多种原因:Exchange 服务器管理员可能已经禁用此项功能 Exchange 管理员能够在 Outlook 中禁用此项功能。有关详细信息,请与 Exchange 管理员联系。
已安装了 Microsoft 终端服务 “缓存 Exchange 模式”使用脱机文件夹文件(.ost)。如果已为 Microsoft Windows Server 2003 安装了 Microsoft 终端服务,则不能使用这些文件。但是,安装终端服务客户端或远程桌面连接客户端不会影响此项功能的使用。
在“用户名”框中,键入邮件管理员分配的用户名。这通常不是您的全名。
或者,执行下列任一操作:
单击“其他设置”。在“常规”选项卡的“邮件帐户”下,键入一个可帮助您识别帐户的名称(如,我的工作电子邮件)。
单击“其他设置”。在任一选项卡上,配置所需的选项。
单击“检查名称”以确认服务器能够识别您的名称并且计算机已连接到网络。在步骤 8 和 10 中指定的帐户名称和服务器名称应当带下划线。如果名称没有带下划线,请联系 Exchange 管理员。
如果已单击“其他设置”并打开了“MicrosoftExchange Server”对话框,请单击“确定”。
单击“下一步”。
单击“完成”。
返回页首
添加 POP3、IMAP 或 HTTP 电子邮件帐户
注释 可以随时向当前 Outlook 配置文件添加 POP3、IMAP 和 HTTP 电子邮件帐户。另外,可以向任何其他配置文件添加这些帐户,或者通过在 Windows“控制面板”中打开“邮件”模块向您创建的新配置文件添加这些帐户。
请执行下列操作之一:
向现在使用的配置文件添加帐户
在“工具”菜单上,单击“帐户设置”。
没有“帐户设置”命令
“帐户设置”命令位于 Office Outlook 2007 中的“工具”菜单上。如果使用的是早期版本的 Outlook,则以下说明不适用。请使用该产品中附带的“帮助”。如果所使用程序的标题栏上显示 Outlook Express,则表明您使用的程序不是 Outlook。请参阅 Outlook Express 中的“帮助”来获得帮助。
向另一个现有配置文件添加帐户
关闭 Outlook。
在“控制面板”中,打开“邮件”模块。
注释 只有在已安装 Outlook 并至少曾经访问过一次之后,“控制面板”中才会显示“邮件”图标。
“邮件设置”对话框的标题栏包含当前配置文件的名称。若要选择另一个配置文件,请单击“显示配置文件”,选择配置文件名称,然后单击“属性”。
单击“电子邮件帐户”。
向新配置文件添加帐户
关闭 Outlook。
在“控制面板”中,打开“邮件”模块。
注释 只有在已安装 Outlook 并至少曾经访问过一次之后,“控制面板”中才会显示“邮件”图标。
在“配置文件”下,单击“显示配置文件”。
单击“添加”。
在“新建配置文件”对话框中,为该配置文件键入一个名称,然后单击“确定”。
如果您将 Outlook 配置为提示要使用的配置文件,这就是您在启动 Outlook 时将会看到的名称。
单击“电子邮件帐户”。
单击“新建”。
单击“Microsoft Exchange、POP3、IMAP 或 HTTP”,然后单击“下一步”。
在“您的姓名”框中,键入希望其他人看到的名称。
在“电子邮件地址”框中,键入邮件管理员或 ISP 分配的完整电子邮件地址。请确保其中包含用户名、@ 符号和域名,如barbara@contoso.com。
在“密码”和“重新键入密码”框中,键入分配给您的密码,或者键入您为电子邮件帐户选择的密码。
提示 密码区分大小写。请确保caps lock键没有打开。
单击“下一步”。
电子邮件服务器已连接,并为帐户配置了 Outlook。如果无法建立与电子邮件服务器的加密连接,将提示您单击“下一步”来尝试非加密连接。
帐户配置成功后,单击“完成”。
如果无法在 Outlook 中自动配置电子邮件帐户,或者如果屏幕上的信息不正确,请选中“手动配置服务器设置”复选框,然后单击“下一步”。有关手动配置帐户的说明,请参阅添加并手动配置 POP3、IMAP 或 HTTP 电子邮件帐户一节。
返回页首
添加并手动配置 POP3、IMAP 或 HTTP 电子邮件帐户
注释 可以随时向当前 Outlook 配置文件添加 POP3、IMAP 和 HTTP 电子邮件帐户。另外,可以通过在 Windows“控制面板”中单击“邮件”图标向任何其他配置文件添加这些帐户。
请执行下列操作之一:
向现在使用的配置文件添加帐户
在“工具”菜单上,单击“帐户设置”。
没有“帐户设置”命令
“帐户设置”命令位于 Office Outlook 2007 中的“工具”菜单上。如果使用的是早期版本的 Outlook,则以下说明不适用。请使用该产品中附带的“帮助”。如果所使用程序的标题栏上显示 Outlook Express,则表明您使用的程序不是 Outlook。请参阅 Outlook Express 中的“帮助”来获得帮助。
向另一个现有配置文件添加帐户
关闭 Outlook。
在“控制面板”中,打开“邮件”模块。
注释 只有在已安装 Outlook 并至少曾经访问过一次之后,“控制面板”中才会显示“邮件”图标。
“邮件设置”对话框的标题栏包含当前配置文件的名称。若要选择另一个现有配置文件,请单击“显示配置文件”,选择配置文件名称,然后单击“属性”。
单击“电子邮件帐户”。
向新配置文件添加帐户
关闭 Outlook。
在“控制面板”中,打开“邮件”模块。
注释 只有在已安装 Outlook 并至少曾经访问过一次之后,“控制面板”中才会显示“邮件”图标。
在“配置文件”下,单击“显示配置文件”。
单击“添加”。
在“新建配置文件”对话框中,为该配置文件键入一个名称,然后单击“确定”。
如果您将 Outlook 配置为提示要使用的配置文件,这就是您在启动 Outlook 时将会看到的名称。
单击“电子邮件帐户”。
单击“新建”。
单击“Microsoft Exchange、POP3、IMAP 或 HTTP”,然后单击“下一步”。
在“您的姓名”框中,键入希望其他人看到的名称。
在“电子邮件地址”框中,键入邮件管理员或 ISP 分配的完整电子邮件地址。请确保其中包含用户名、@ 符号和域名,如barbara@contoso.com。
在“密码”和“重新键入密码”框中,键入分配给您的密码,或者键入您为电子邮件帐户选择的密码。
提示 密码区分大小写。请确保 Caps Lock 键没有打开。
选中“手动配置服务器设置或其他服务器类型”复选框。
单击“下一步”。
单击“Internet 电子邮件”。
单击“电子邮件”,然后单击“下一步”。
基于先前输入的信息,该对话框中的某些文本字段可能已含有文本。请确认这些项是否正确。
在“用户信息”下,执行下列操作:
在“您的姓名”框中,键入希望其他人看到的全名。
在“电子邮件地址”框中,键入邮件管理员或 ISP 分配的完整电子邮件地址。请确保其中包含用户名、@ 符号和域名,如barbara@contoso.com。
在“服务器信息”下,执行下列操作:
在“帐户类型”列表框中,选择“POP3”、“IMAP”或“HTTP”。
提示 ISP 可能会告知您必须使用哪个协议才能访问电子邮件帐户,不过 POP3 是目前最常用的协议。Microsoft Windows Live 邮件帐户使用 HTTP。如果您选择 HTTP,还必须单击“HTTP 服务器提供商”列表中的提供商,然后在“服务器 URL”框中输入服务器的位置。
在“接收邮件服务器”框中,键入 ISP 或邮件管理员提供的完整服务器名称。通常是在 mail. 后面跟随域名,如 mail.contoso.com。
在“发送邮件服务器”框中,键入 ISP 或邮件管理员提供的完整服务器名称。通常是在 mail. 后面跟随域名,如 mail.contoso.com。
在“登录信息”下,执行下列操作:
在“用户名”框中,键入 ISP 或邮件管理员提供的用户名。这可能仅是电子邮件地址 @ 符号前面的部分,也可能是完整的电子邮件地址。
在“密码”框中,键入 ISP 或邮件管理员提供的密码,或者自己创建的密码。
选中“记住密码”复选框。
注释 可以选择让 Outlook 记住密码,方法是:在“密码”框中键入密码,并选中“记住密码”复选框。如果选择让 Outlook 记住密码,便无需在每次访问帐户时键入密码。但是,这同时会使该帐户容易受到可访问您计算机的任何人的攻击。
使用由大写字母、小写字母、数字和符号组合而成的强密码。弱密码不混合使用这些元素。例如,Y6dh!et5 是强密码;House27 是弱密码。密码长度应大于或等于 8 个字符。最好使用包括 14 个或更多个字符的密码。有关详细信息,请参阅使用强密码有助于保护个人信息。
记住密码很重要。如果忘记了密码,Microsoft 将无法找回。最好将密码记录下来,保存在一个安全的地方,这个地方应该尽量远离密码所要保护的信息。
或者,执行下列任一操作:
单击“其他设置”。在“常规”选项卡的“邮件帐户”下,键入一个可帮助您识别帐户的名称(如我的家庭 ISP 电子邮件)。
单击“其他设置”。如果您的帐户需要,请在“发送”选项卡上,选中“我的发送服务器(SMTP)要求验证”复选框。
对于 POP3 帐户,单击“其他设置”。在“高级”选项卡上,在“服务器端口号”下,在“接收服务器(POP3)”下,选中“服务器要求加密连接(SSL)”复选框(如果 ISP 指示您使用此设置)。
对于 IMAP 帐户,单击“其他设置”。在“高级”选项卡上,在“服务器端口号”下,在“接收服务器(IMAP)”下,对于“使用以下加密连接类型”选项,单击“无”、“SSL”、“TLS”或“自动”(如果 ISP 指示您使用这些设置之一)。
单击“其他设置”。在“高级”选项卡上,在“服务器端口号”下,在“发送服务器(SMTP)”下,对于“使用以下加密连接类型”选项,单击“无”、“SSL”、“TLS”或“自动”(如果 ISP 指示您使用这些设置之一)。
如果添加的是 POP3 或 IMAP 服务器帐户,请单击“测试帐户设置”以确定帐户是否有效。如果信息(如密码)缺失或不正确,系统会提示您提供缺失的信息或做相应更正。确保计算机已连接到 Internet。
单击“下一步”。
单击“完成”。
返回页首
删除电子邮件帐户
在现在使用的配置文件中
在“工具”菜单上,单击“帐户设置”。
没有“帐户设置”命令
“帐户设置”命令位于 Office Outlook 2007 中的“工具”菜单上。如果使用的是早期版本的 Outlook,则以下说明不适用。请使用该产品中附带的“帮助”。如果所使用程序的标题栏上显示 Outlook Express,则表明您使用的程序不是 Outlook。请参阅 Outlook Express 中的“帮助”来获得帮助。
选择要删除的帐户,然后单击“删除”。
要确认删除该帐户,请单击“是”。
在另一个配置文件中
关闭 Outlook。
在“控制面板”中,打开“邮件”模块。
“邮件设置”对话框的标题栏包含当前配置文件的名称。若要选择另一个现有配置文件,请单击“显示配置文件”,选择配置文件名称,然后单击“属性”。
单击“电子邮件帐户”。
选择帐户,然后单击“删除”。
要确认删除该帐户,请单击“是”。
注释 删除 POP3、IMAP 或 HTTP 帐户不会删除使用该帐户发送或接收的项目。如果以前使用的是 POP3 帐户,则仍可以使用个人文件夹文件 (.pst) 处理您的项目。
注释 如果以前使用的是 Exchange 帐户,除非将数据移动到 .pst 文件中,否则数据会一直保留在邮件服务器上。对于 IMAP 和 HTTP 帐户,Outlook 中显示的邮件都保存在 .pst 文件中。但是,与 POP3 帐户不同的是,您必须使用“文件”菜单上的“数据文件管理”命令手动将 .pst 文件重新添回 Outlook 配置文件中。
返回页首
 爱华网
爱华网