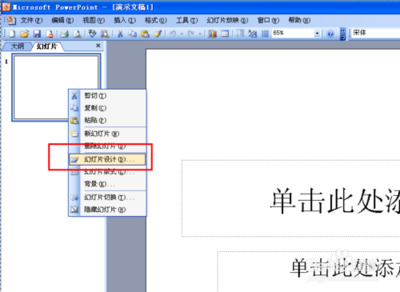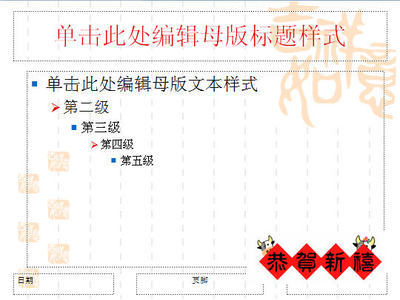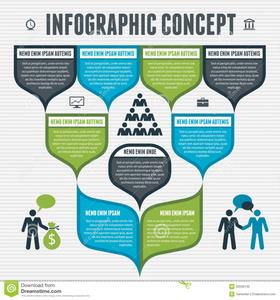ppt版式_幻灯片版式 -简介
幻灯片版式是Power Point软件中的一种常规排版的格式,通过幻灯片版式的应用可以对文字、图片等等更加合理简洁完成布局,版式有文字版式、内容版式、文字板式和内容版式与其他版式这四个版式组成。通常软件已经内置几个版式类型供使用者使用,利用这四个版式可以轻松完成幻灯片制作和运用。
ppt版式_幻灯片版式 -应用幻灯片版式
在“格式”菜单上,单击“幻灯片版式”。 在普通视图的“幻灯片”选项卡上,选择要应用版式的幻灯片。 在“幻灯片版式”任务窗格 (任务窗格:Office 程序中提供常用命令的窗口。它的位置适宜,尺寸又小,您可以一边使用这些命令,一边继续处理文件。)中,指向所需的版式,再单击它。
还可以从任务窗格中插入新幻灯片。指向幻灯片要使用的版式,再单击箭头,然后单击“插入新幻灯片”。
“版式”指的是幻灯片内容在幻灯片上的排列方式。版式由占位符 (占位符:一种带有虚线或阴影线边缘的框,绝大部分幻灯片版式中都有这种框。在这些框内可以放置标题及正文,或者是图表、表格和图片等对象。)组成,而占位符可放置文字(例如,标题和项目符号列表)和幻灯片内容(例如,表格、图表、图片、形状和剪贴画 (剪贴画:一张现成的图片,经常以位图或绘图图形的组合的形式出现。))。
由标题和项目符号列表的占位符组成的基本版式。
由三个占位符组成的版式:标题占位符、项目符号列表占位符和内容占位符(例如,表格、图示、图表或剪贴画)。
每次添加新幻灯片时,都可以在“幻灯片版式”任务窗格 (任务窗格:Office 程序中提供常用命令的窗口。它的位置适宜,尺寸又小,您可以一边使用这些命令,一边继续处理文件。)中为其选择一种版式。版式涉及到所有的配置内容;但也可以选择一种空白版式。
使用自动版式
如果您插入了不适于原始版式的项目,Microsoft PowerPoint 会自动调整该版式。例如,如果使用的版式只有一个用于存放内容(如表格)的占位符,插入一个表格后再插入一张图片时,版式会自动调整,添加一个用于存放图片的占位符。如果您不喜欢新版式,可以使用显示于幻灯片底部右侧的“自动版式选项”按钮 来撤消它。
重排版式
可以将版式中的占位符移动到不同位置,调整其大小,以及使用填充颜色和边框设置其格式。此方式适用于幻灯片和备注页(备注页:将作者备注显示在幻灯片下方的打印出的页面。);而在讲义 (讲义:演示文稿的打印版本,它可以在每页中包含多个幻灯片并给听众注释留出空间。)上,只能更改页眉和页脚占位符。同样,也可以在单个幻灯片、备注页或幻灯片母版(幻灯片母版:存储有关演示文稿主题和板式信息(包括背景、颜色、字体、效果、占位符大小及位置)的主幻灯片。)、备注母版 (母版:定义演示文稿中所有幻灯片或页面格式的幻灯片视图或页面。每个演示文稿的每个关键组件(幻灯片、标题幻灯片、演讲者备注和听众讲义)都有一个母版。)、讲义母版上进行这些更改。为保持整篇演示文稿的一致性,最好更改母版。
如果在备注页或幻灯片上调整了占位符,然后又希望恢复到其原始版式,可以重新应用原始版式。如果删除了母版上的占位符,可以使用“格式”菜单上的“母版版式”命令恢复其原始占位符。
在“工具”菜单上,单击“自动更正选项”。 单击“键入时自动套用格式”选项卡。 在“工作时应用”之下,选中或清除“用于插入对象的自动版式”复选框。
还可以通过使用“自动版式选项”按钮 关闭此选项,为幻灯片应用自动版式后将在右侧显示该按钮。单击该按钮,再单击“停止插入对象的自动版式”。
如果已经更改幻灯片上的占位符 (占位符:一种带有虚线或阴影线边缘的框,绝大部分幻灯片版式中都有这种框。在这些框内可以放置标题及正文,或者是图表、表格和图片等对象。)或字体,那么可以从幻灯片母版 (幻灯片母版:存储有关演示文稿主题和板式信息(包括背景、颜色、字体、效果、占位符大小及位置)的主幻灯片。)重新应用占位符属性和字体。
在普通视图中显示幻灯片。 在“格式”菜单上,单击“幻灯片版式”。 指向幻灯片使用的版式类型(如“文字”或“文字和内容”;指向版式类型时,工具提示中会显示版式名称),再单击箭头,然后单击“重新应用样式”。
打开要进行更改的相册。 在“格式”菜单上,单击“相册”。 在“设置相册格式”对话框的“相册版式”之下,执行下列操作之一: 如果要在相册的幻灯片中选择图片和文本框的版式,请选择“图片版式”列表中的版式。如果选择“适应幻灯片尺寸”作为图片版式,则不能添加或更改相框形状和设计模板。 如果要为图片选择相框形状,请在“相框形状”列表中选择一个形状。 如果要为相册选择设计模板,请单击“浏览”,然后在“选择设计模板”对话框中,定位要使用的设计模板,再单击“选择”。 单击“更新”。
撤消自动版式应用自动版式后,将在幻灯片的右下角显示“自动版式选项”按钮 。
单击“自动版式选项”按钮,再单击“撤消自动版式”。
若要关闭自动版式,请在按钮菜单上单击“停止插入对象的自动版式”。
ppt版式_幻灯片版式 -更改备注和讲义的版式
更改单个备注页的版式在“视图”菜单上,单击“备注页”。 在“格式”菜单上,单击“备注版式”,再执行下列任何操作: 若要显示或删除幻灯片占位符 (占位符:一种带有虚线或阴影线边缘的框,绝大部分幻灯片版式中都有这种框。在这些框内可以放置标题及正文,或者是图表、表格和图片等对象。),请选中或清除“幻灯片图像”复选框。 若要显示或删除正文占位符,请选中或清除“正文”复选框。 单击“确定”。 若要调整占位符的大小或重新定位占位符,请单击幻灯片或备注区域以显示占位符,再执行下列任何操作: 若要调整占位符的大小,请指向尺寸控点(尺寸控点:出现在选定对象各角和各边上的小圆点或小方点。拖动这些控点可以更改对象的大小。),当指针变为双向箭头时,拖动该控点。 若要重新定位占位符,请指向它,当指针变为四向箭头时,将占位符拖动到新位置。
若要再恢复原始占位符及其属性,请在“格式”菜单上,单击“备注版式”,再单击“重新应用母版”。
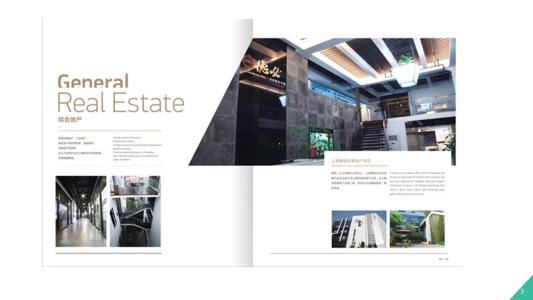
更改所有备注或讲义的版式
在“视图”菜单上,指向“母版”,再单击“备注母版”或“讲义母版”。 在母版 (母版:定义演示文稿中所有幻灯片或页面格式的幻灯片视图或页面。每个演示文稿的每个关键组件(幻灯片、标题幻灯片、演讲者备注和听众讲义)都有一个母版。)上,请执行下列任何操作: 若要调整占位符 (占位符:一种带有虚线或阴影线边缘的框,绝大部分幻灯片版式中都有这种框。在这些框内可以放置标题及正文,或者是图表、表格和图片等对象。)的大小,请单击占位符(或要更改的幻灯片区域),再指向尺寸控点 (尺寸控点:出现在选定对象各角和各边上的小圆点或小方点。拖动这些控点可以更改对象的大小。),当指针变为双向箭头时,拖动该控点。 若要重新定位占位符,请单击占位符(或要更改的幻灯片区域),当指针变为四向箭头时,将占位符拖动到新位置。 若要删除占位符,请单击占位符,再按 Delete。 若要更改讲义的每页幻灯片个数,请在“常用”工具栏上单击“打印预览” 。单击“打印内容”列表中的箭头,再单击所需的讲义类型。
如果要在母版上重新插入删除的占位符,请在母版视图上执行下列操作:在“格式”菜单上,单击“备注母版版式”或“讲义母版版式”。然后,在“占位符”之下,选中已删除的占位符的复选框。
ppt版式_幻灯片版式 -关于标题母版
可使用标题母版 (标题母版:存储设计模板中属于标题幻灯片样式的信息的幻灯片,包括占位符大小和位置、背景设计和配色方案。)更改演示文稿中使用“标题幻灯片”版式 (版式:幻灯片上标题和副标题文本、列表、图片、表格、图表、自选图形和视频等元素的排列方式。)的幻灯片。“标题幻灯片”版式可在“幻灯片版式”任务窗格 (任务窗格:Office 程序中提供常用命令的窗口。它的位置适宜,尺寸又小,您可以一边使用这些命令,一边继续处理文件。)中使用并且是显示的第一个版式。
“标题幻灯片”版式
“标题幻灯片”版式包含标题、副标题及页眉和页脚的占位符 (占位符:一种带有虚线边缘的框,绝大部分幻灯片版式中都有这种框。在这些框内可以放置标题及正文,或者是图表、表格和图片等对象。)。可以在一篇演示文稿中多次使用标题版式以引导新的部分;也可以通过添加艺术图形、更改字形、更改背景色等诸如此类的方法,使这些幻灯片与其他幻灯片在外观上稍有不同。可以更改标题母版并在所有标题幻灯片上看到所做的更改。
若要查看标题母版,请显示母版视图。可以像更改任何幻灯片一样更改标题母版。
在母版视图中,单击左侧的标题母版缩略图以显示标题母版。
可以更改标题、副标题和页脚文本(如幻灯片编号和日期)的字形。
可以更改占位符位置、格式和大小。
向标题幻灯片中添加艺术图形或仅更改标题幻灯片的背景或配色方案 (配色方案:作为一套的八种谐调色,这些颜色可应用于幻灯片、备注页或听众讲义。配色方案包含背景色、线条和文本颜色以及选择的其他六种使幻灯片更加鲜明易读的颜色。)。
如果在母版视图中看不到标题母版,可以从“幻灯片母版视图”工具栏插入。
默认情况下,标题母版会从幻灯片母版 (幻灯片母版:存储有关演示文稿主题和板式信息(包括背景、颜色、字体、效果、占位符大小及位置)的主幻灯片。)继承一些样式,如字体和字号。但是如果直接对标题母版做了更改,这些更改会一直保留下去,不会受幻灯片母版更改的影响。
在同一演示文稿中使用纵向和横向版式
默认情况下,幻灯片版式设置为横向。
将要设置为纵向的幻灯片移动到新演示文稿文件中。
操作方法
在普通视图 (视图:显示演示文稿内容并给用户提供与其进行交互的方法。)的“幻灯片”选项卡中,选取要更改的幻灯片。 在“编辑”菜单上,单击“剪切”。 打开一个新的空白演示文稿。 在“编辑”菜单上,单击“粘贴”。
更改演示文稿中幻灯片的方向。
操作方法
在“文件”菜单上,单击“页面设置”,再在“幻灯片”的“方向”下单击“纵向”。 保存新的演示文稿。
创建从原演示文稿到新演示文稿的链接。
操作方法
选取要链接到新演示文稿的文本或对象。 在“幻灯片放映”菜单上,单击“动作设置”。 单击“超链接到”,再单击列表中的“其他 PowerPoint 演示文稿”。 浏览到新演示文稿并单击“确定”。
创建从新演示文稿回到原演示文稿的链接。
操作方法
选取单击后可返回到原演示文稿的文本或对象。 在“幻灯片放映”菜单上,单击“动作设置”。 单击“超链接到”,再单击列表中的“其他 PowerPoint 演示文稿”。 浏览到原演示文稿并单击“确定”。 在“幻灯片标题”列表中,选择要链接到原演示文稿的幻灯片标题,再单击“确定”。
保存这两种演示文稿文件。
注释 必须总是使用两种演示文稿文件放映幻灯片,并且这两种演示文稿文件必须保存在设置链接时浏览到的相同目录下。
对备注页重新应用版式 在“视图”菜单上,单击“备注页”。 如果没有显示所需的备注页,请前后滚动以显示该页。 在“格式”菜单上,单击“备注版式”。 单击“重新应用母版”复选框。
 爱华网
爱华网