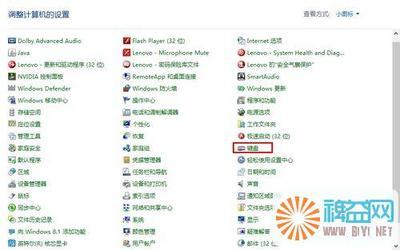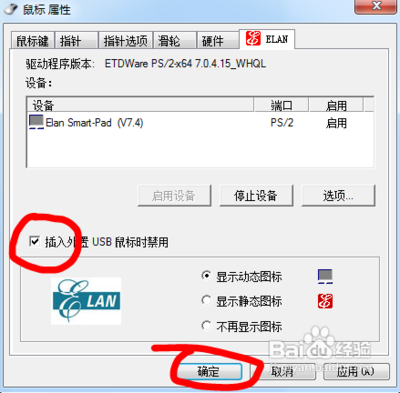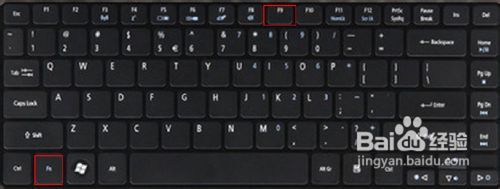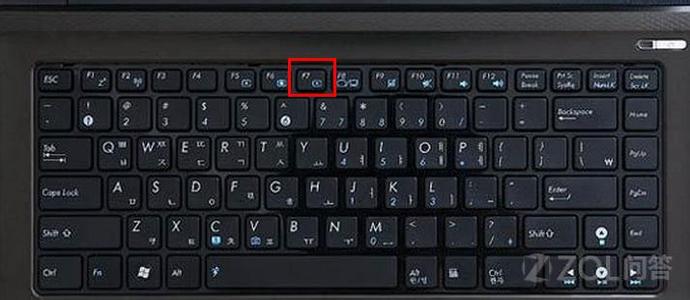触摸板是目前使用得最为广泛的移动PC的鼠标,触摸板由一块能够感应手指运行轨迹的压感板和两个按钮组成,两个按钮相当于标准鼠标的左右键。触摸板的是没有机械磨损,控制精度也不错,最重要的是,它操作起来很方便,初学者很容易上手,一些移动PC甚至把触模板的功能扩展为手写板,可用于手写汉字输入。不过,缺点是使用者的手指潮湿或者脏污的话,控制起来就不那么顺手了。
触摸板_触摸板 -概述

触摸板,英文称呼是TouchPad,有些系统生产商也叫它做手写板(其实和我们传统意义的手写板是不同的),不过有些触摸板在配合了特定的软件后也可以支持手写输入功能,IBM笔记本就大部分都具备了该功能。
触摸板是每一款笔记本电脑都必备的输入设备,系统制造商设计的初衷是想让用户免除带外接鼠标的麻烦,并且在完全无须外接设备的情况下实现随时移动办公的梦想。然而,对于大部分的用户来说,触摸板无疑是鸡肋的代名词,不仅华而不实、徒有虚名,而且用起来非常辛苦,导致工作效率低下,白白浪费了宝贵的工作时间,因此他们都会选择更好用的外接光电鼠标。这部分用户也就根本不了解触摸板的功能,用好了,不仅工作效率会提高很多,而且可以实现鼠标根本做不到的功能,那么笔记本电脑包的常备附件就可以减去鼠标和鼠标垫两样东西了 。
目前全球最著名的触摸板制造商是Synaptics(新思)。由于它具备优秀的触感和强大的可编程能力,因此被著名的品牌所广泛采用,然后这些厂商又开发了适合自己笔记本的特定功能。部分笔记本电脑采用Sentelic(升达)触摸板,与Synaptics相比,其价格较为便宜,编程功能稍微弱,但对于大部分用户而言已足够使用。
触摸板借由电容感应来获知您的手指移动情况,对手指热量并不敏感。当您的手指接触到板面时,板面上的静电场会发生改变。触摸板传感器只是一个印在板表面上的手指轨迹传导线路。而在触摸板表面下的一个特殊集成电路板会不停地测量和报告出此轨迹,从而探知您手指的动作和位置。
Windows自带触摸版驱动,但只能实现移动、点击等最基本的功能。要使用高级功能,需要到触摸板厂商处下载驱动并安装,并进行相关设置。
触摸板_触摸板 -结构与功能
1 触摸板 移动指针,选择或激活屏幕上的项2 触摸板左按钮 功能类似于外接鼠标的左键3 触摸板滚动区 向上或者向下滚动
4 触摸板右按钮 功能类似于外接鼠标的右键
触摸板_触摸板 -工作原理
触摸板用印刷电路板做成行和列的阵列;印刷板与表面塑料覆膜用强力双面较粘接,其感应检测原理是电容传感。而在触摸板表面下的一个特殊集成电路板会不停地测量和报告出此轨迹,从而探知手指的动作和位置。触摸板的英文名称叫Touchpad,此装置是一种在平滑的触控板上,利用手指的滑动操作可以移动游标的一种输入装置。能够让初学者简易使用。因为触摸板的厚度非常薄。所以能够设计于超薄的笔记型计算机,或键盘之中。而且不是机械式的设计。在维护上非常简便。它的工作原理就是,当使用者的手指接近触摸板时会使电容量改变,触摸板自己的控制IC将会检测出电容改变量,转换成坐标。触摸板是借由电容感应来获知手指移动情况,对手指热量并不敏感。当手指接触到板面时,板面上的静电场会发生改变。触摸板传感器只是一个印在板表面上的手指轨迹传导线路。
触摸板_触摸板 -高级功能的实现
脑中的零部件和其它电子产品有一定的区别,因为它的所有硬件都必须与操作系统进行沟通才能够正常运作,而设备与操作系统核心的关联主要通过是驱动程序。系统能够辨认出触摸板的前提是安装了驱动程序,在全新安装的操作系统中,触摸板都已经具备了一些基本的功能,但是如果想发掘它的全部潜力,就要安装最新的专用驱动程序,还有专用的应用程序,才能够把性能和功能发挥得淋漓尽致。在机器附带的驱动光盘中,应该都已经有这些程序了,不过还是建议大家到设备制造商的网页上下载最新、并经微软认证过的驱动程序,最大限度保证性能与稳定性。下面看看新思的触摸板安装了驱动程序之后,有何特征。
通过“定点指示标志”,我们可以进行一系列的设置,比如直接访问“定点装置属性”,对“压力图形”和”MoodPad“进行设置,还有“轻敲无效”等,这些在使用技巧部分将详细讲述。
控制面板的“鼠标属性”也增加了很多专用的功能,通过这些设置我们可以实现Synaptics 触摸板的强大功能,还有可编程技巧,一切都尽在你的个人喜好,用好触摸板真的不难。
触摸板_触摸板 -使用技巧
在安装了特定驱动程序,并进行一定设置之后,我们的触摸板就可以实现以下的主要功能:在触摸板上轻敲来代替按钮,不需要按钮也可以拖放图标、窗口和其它物体,调整触摸板的灵敏度,自定义按钮和角落轻敲区的功能,手掌检查(防止打字时指针的意外动作),文件内容的局部放大/缩小等等(只对微软的智能鼠标有效),以下就为大家进行详细的介绍。注意,以下介绍的所有功能,设置方法如下:“控制面板”-“鼠标属性”-“装置设定值”-“设定值”(之前应确保新思手写板已经启用),应用程序的面板如下:很多笔记本电脑虽然设计优秀,但却并非每个地方都能做得非常细致,就如笔者正在使用的机器这样。使用了全铝镁合金的外壳,机身细腻,可是为了保持整体的协调,就连触摸板都搭配了铝镁合金的按钮,出发点是好的,而且的确非常好看。可是消费者使用起来就比较吃力,不仅要用很大的力气才能按得下去,而且每次还会“咔哒...”地响,简直烦死人。幸好,触摸板现在也支持轻敲功能了。
我们只需要在触摸板上轻敲,就可以完成鼠标左按钮和触摸板左按钮的相同功能,而且用起来比按钮更快捷、更方便。如果我们需要双击的话,仅需要连续轻敲两次就可以了。不过在敲的时候也需要注意些问题,速度要轻微并且快捷,缓慢粘重则效果差。
如果我们需要移动某个应用程序,比如图标或者窗口,我们需要将指针移到该应用程序,一直按住鼠标或者触摸板的按钮,然后拖动该应用程序到某个终点位置再松手就可以了。不过,现在我们用触摸板就可实现该功能,而且方便快捷。步骤如下:
选定目标:将指针移动到目标,然后进行一次半轻敲(下-上-下)--快速地连续轻敲两次,手指停留在第二次“下”的地方。
拖动目标:手指在手写板面板上滑动以使所选定的目标移动向终点位置放下目标 。
也许大家会有这样的疑问,“我在拖动的时候,手指滑到了触摸板的边界,那应该怎么办呢?”,其实大家也不需要担心,因为新思手写板有一种叫做“拖动锁定”的功能,该功能使得我们不会因为手指离开触摸板而导致拖动中断。这样,我们只需要用几次拖动就可以将目标拖过屏幕,如果想要终止此项功能,只需要在板上再轻敲一次就可以了。
我们可以通过调整“接触灵敏度”来控制手指在触摸板上压力的大小,从而使它能够更敏捷地对手指在板面上的接触产生反应。
如果“接触灵敏度”被设置到较高值(轻触)的时候,手写板会辨认出极轻微的手指接触;如果你发现指针移动得飘忽不定或者工作环境湿度较大,就应该将此值向“重触”拖动(灵敏度降低)。反之,较低的灵敏度值设置会需要您手指较重地接触板面才能使指针移动,比如你必须用力触击触摸板或触摸板有时候没有反应,则需要把滑块向“轻触”拖动(灵敏度升高)。一般而言,轻一点的接触最有效。
还有一项灵敏度称为“掌压感应”,它也比较有用。比如我们在使用键盘打字的时候,有时手掌或手的其它部分会偶然碰到触摸板的表面;这样就会导致指针在屏幕上移动,或者会发生意料外的轻敲。
如果触摸板出现不必要的光标移动或击键操作,我们可以增大“掌压感应”的设定值;如果触摸板没有执行必要的移动或触击,就可以缩小“掌压感应”设定值。如果滑尺位于红色区域,则很有可能出现后一种情况。
大多数触摸板仅有两个按钮,其作用就是取代传统的鼠标按钮,不过触摸板强大的可编程性,使得我们可以自定义这两个按钮的特殊功能。
在触摸板上轻敲与按一个按钮的作用完全相同,例如在板上中间区域轻敲就相当于按左按钮,但除此之外,我们还可以把触摸板的四个角落定义成不同的按钮,这些特殊的角落称为“角落轻敲区”。于是,利用四个角落轻敲区和手写板的中间轻敲区,还有原来的两个按钮,我们就可以把触摸板变成一个具备了七个按钮的鼠标。怎样,都说触摸板比传统的鼠标还强大好用吧。
假设我们想将触摸板变成一个三按钮的鼠标。那么我们可以将触摸板左边的按钮定义成鼠标的中间按钮;由于在触摸板上轻敲总相当于按鼠标的左按钮,而按右边按钮相当于鼠标右按钮,所以我们就有了三个按钮。若我们考虑到为了方便的需要,还可以进一步定义触摸板右上角的角落轻敲区内轻敲为按鼠标右按钮。请看下面的触摸板角落轻敲区示意图例,在其右上角的角落轻敲区(用红色斜线表示)内轻敲就成了按鼠标右按钮,但在触摸板上任何其他区域(灰色区)轻敲都是按鼠标器左按钮。
新思触摸板为“角落轻敲区”设定了大量的功能,另外如果我们安装了其它厂家的触摸板嵌入软件,也可以尝试加入原有的按钮功能。新思触摸板默认的设定功能有:自动跳到开始按钮,自动跳到应用程序的菜单上,窗口最大化,窗口最小化,将当前窗口向上/下/左/右滚动,鼠标左按钮的双击,浏览器中的后退一页/前进一页,刷新浏览器,打开默认的网页,停止搜索网页,前进/后退一页,按向上/下/左/右 箭头键,记录并重复一系列键盘操作,运行一个选定程序等。
自动跳到“开始”键。这个功能使得指针自动跳到操作系统任务栏中的“开始” 键,并开启“开始”菜单。
自动跳到应用程序的菜单。这个功能使得指针跳到正在使用中的应用程序菜单中最左边的菜单(通常是“文件”菜单),并自动列出此一菜单的选项清单。
将当前窗口缩至最小。这个功能将应用程序当前窗口缩至最小。如果此窗口本来已被缩至最小,那么这个功能就将窗口回复到原来的位置和大小。当前窗口放至最大。这个功能将应用程序放至最大(覆盖全屏幕)。如果此窗口本来已被放至最大,那么这个功能就将窗口回复到原来的位置和大小。行一个选定程序。您还可以选定一个应用程序(在与该按钮或角落轻敲区相对应的选项栏里,点一下“运行选定程序”,再在弹出来的程序名字对话框里输入该程序的名字),以便当您按这个按钮或在这个角落轻敲区里轻敲一下时,该程序会被自动执行。
看看,经过此番设置,是否觉得工作起来更加快捷方便了?若您想自己定义这些按钮或角落轻敲区的功能,请在位于控制面板中“鼠标属性”控制板里的“按钮功能属性”页面中去设置。
你不仅可以自定义触摸板的“角落轻敲区”,还可以定义触击区域的尺寸。上图代表触摸板的表面,而图中覆盖交叉阴影线条的部位显示触摸板表面的活动触击区域。您把手指放在TouchPad上时,TouchPad图形的边缘出现一些箭头,表示手指的位置。如果手指位于TouchPad上一个活动触击区域中,图形中对应的触击区域会变成实色。拖曳交叉阴影线条区域角落的一个黑色小方块即可放大或缩小触击区域。 如果您无法激活一项触击区域功能,尝试把触击区域放大。如果一项触击区域功能过于容易激活,尝试把触击区域缩小。
“虚拟滚动”的功能就相当于鼠标的滚轮,设置好之后,我们不需要移动指针,仅需要在触摸板边缘上下滑动手指,文档的内容就会前后(垂直方向)滚动。类似地,我们的手指在触摸板低端边缘左右滑动,文档内容就会被左右(水平方向)滚动。于是,你再也不至于费力地将指针移到小小的滚动条,可以自如滚动文档而不在乎指针光标在那里。
虚拟滚动不仅适用于文字处理文档、电子表格和大型数码图像, 也可用在文件选单,字体选单,及其他可以被滚动的选项中。作为一条规则,您总是可以将虚拟滚动运用于任何具备滚动条的视窗中。此外,用虚拟滚动还使您的文档滚动得比用滚动条滚动更平滑。若您用鼠标来拖动滚动条中的滚动块,则只有当您放下滚动块时,视窗内的文件内容才会再现;而虚拟滚动则使滚(翻)动更清楚和容易,因为它强使文件内容在滚动时重现。要使用虚拟滚动,要首先在触摸板的属性打开“启用垂直滚动”和“启用水平滚动”。另外,虚拟滚动主要有三个功能,分别是“长距离滚动”、“滚动区域”和“滚动选择”。
“自由滚动”功能便于在长文件中滚动。启用自由滚动时,手指离开TouchPad后虚拟滚动继续进行。欲使用自由滚动,用一个平滑而连贯的动作移动并抬起手指。欲停止自由滚动,把手指放回TouchPad表面。
上图代表TouchPad表面。图中覆盖交叉阴影线条的部位显示TouchPad表面的虚拟滚动区域。 您把手指放在TouchPad上时,TouchPad图形的边缘出现一些箭头,表示手指的位置。如果手指位于TouchPad上一个虚拟滚动区域中,图形中对应的虚拟滚动区域会变成实色。拖曳交叉阴影线条区域边缘的黑色小方块之一即可放大或缩小虚拟滚动区域。 如果您无法激活虚拟滚动功能,尝试把虚拟滚动区域放大,即把交叉阴影线条区域的边界向内侧移动。如果虚拟滚动过于容易激活,尝试把虚拟滚动区域缩小。
另外,随着笔记本的更新DELL M6300 notebook的Touchpad提供了Middle Button,即实现了鼠标中界的功能.在用户浏览网页/文档时click the Middle Button,将会出现带有上下左右方向箭头的一个小圆形图标,即能方便用户快速查看浏览.
触摸板_触摸板 -注意事项
在使用触摸板时一定要注意以下几点:1. 勿让触摸板沾染尘土、液体或油脂;2. 使用触摸板之前要洗手,如果手指不干净,请勿触碰触摸板;
3. 请勿将重物压在触摸板或其他按键上;
4. 请确定您的手部没有过多的汗水或湿气,因为过度的湿度会导致指标装置短路。 请保持触摸板表面的清洁与干燥;
5. 当您打字或使用触摸板时,请勿将您的手部或腕部靠在触摸板上。由于触摸板能够感应到指尖的任何移动,如果您将手放在触摸板上,将会导致触摸板的反应不良或动作缓慢;
6. 只用一个手指进行操作即可,多只手指同时操作会让触摸板产生错乱信息。
触摸板_触摸板 -其它
我们还可以控制光标的运动,以达到更巧妙地控制触摸板的目的。比如限制运动、慢动作、粘性边界、光标刷新、边界运动--“边界运动”旨在简化长距离光标运动。当手指到达TouchPad边界时,光标会沿同一方向移动,直至手指松开。边界运动中,还有运动区域和运动速度可以让我们进行微调。我们可以在这里控制边界运动的活动范围,或者用手指压力控制速度或者使用固定的速度等。
此外,在屏幕右下角的“定点指示标志”,我们可以直接访问以下的选项,比如“定点装置属性”、“压力图形”、“MoodPad”和“轻敲无效”。通过这些功能,我们能够更好地对触摸板进行微调。
触摸板_触摸板 -总结
相信看完本文之后,大家如果能明白的话,基本上都可以把外接鼠标给扔在一边了,而准备买光电鼠标的朋友也可以省下一笔钱。其实生活并非缺乏美,而是我们没有发觉它就在身边而已。 爱华网
爱华网