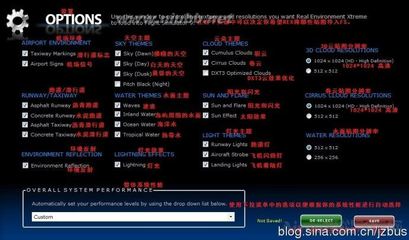不会安装《微软模拟飞行X》的朋友们有福了,看完这篇日志要是觉得好的话可以收藏,别忘了给我投上一票,小编在这里谢谢大家了
微软模拟飞行X安装教程――方法/步骤微软模拟飞行X安装教程 1、
先下载虚拟光驱Daemon Tools Lite
微软模拟飞行X安装教程 2、
这时请大家新建一个文件夹,不要放在c盘。那样运行起游戏来会很卡。文件夹名字可以随个人喜好。但一定要记得,等下安装游戏的时候就要装在这个里面。下面是小编自己的文件夹,做个参考
微软模拟飞行X安装教程 3、
然后下载微软模拟飞行的DVD1和DVD2,这是游戏的主程序,下载完成是这个样子。
微软模拟飞行X安装教程 4、
然后打开DVD1,会出现这样的一个窗口,大家点击箭头标出来的那个选项。这就到了游戏的根目录
微软模拟飞行X安装教程_微软模拟飞行x
微软模拟飞行X安装教程 5、
然后找到并打开setup.exe
微软模拟飞行X安装教程 6、
这时会出现这个窗口,这是安装程序。这时不要做任何操作,等他完成
微软模拟飞行X安装教程 7、
好了就是这个窗口,选择More Options,安装继续。
微软模拟飞行X安装教程_微软模拟飞行x
微软模拟飞行X安装教程 8、
接下来是这个,红色箭头是选择安装游戏的文件夹,蓝色箭头指的不要动,并把蓝色箭头上的三个选项去掉。
微软模拟飞行X安装教程 9、
然后点击下面那个Install,安装继续
微软模拟飞行X安装教程 10、
中途会提示换光盘,我们什么都不做。

微软模拟飞行X安装教程 11、
然后打开虚拟光驱,在圈出来的空白处点击鼠标右键,点击 添加映像
微软模拟飞行X安装教程_微软模拟飞行x
微软模拟飞行X安装教程 12、
点击找到DVD2【如图】再点击“打开”
微软模拟飞行X安装教程 13、
然后我们选择DVD2,再点击下面向右的那个绿色箭头。我们就载入了DVD2
微软模拟飞行X安装教程 14、
然后回到安装界面,我们点击“确定”
微软模拟飞行X安装教程_微软模拟飞行x
微软模拟飞行X安装教程 15、
这样,我们的微软模拟飞行X就完成了,我们点击finish
微软模拟飞行X安装教程 16、
我们找到安装好的模拟飞行X,在自己创建的文件夹里,找到fsx.exe,打开
微软模拟飞行X安装教程 17、
我们点击第一个。因为我们没有安装汉化补丁,所以我们安装的游戏是英文版的
微软模拟飞行X安装教程_微软模拟飞行x
微软模拟飞行X安装教程 18、
我们还没安装破解版,所以这只能玩三十分钟。操作如图。
微软模拟飞行X安装教程 19、
到这里游戏安装就结束了。下面我会为大家讲解怎么安装汉化补丁和破解版,还有中国机场的安装。请大家关注小编。如果有什么疑问,可以跟小编说。
微软模拟飞行X安装教程――注意事项如果喜欢这篇文章可以收藏,小编还会为大家带来游戏的安装方法,请大家关注小编,谢谢!
 爱华网
爱华网