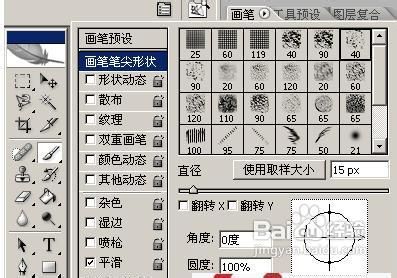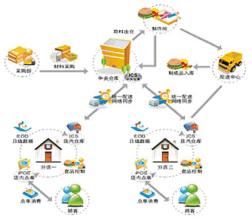电脑默认桌面文件路径为C盘,C盘是系统盘,放太多东西影响系统的运行速度。而且在我们重装系统时也可以确保在系统盘里的重要资料不至于丢失。
如何将桌面文件路径从C盘更改到别的盘――方法/步骤1:只是搬家文件软件到别的盘如何将桌面文件路径从C盘更改到别的盘 1、
我们打开360电脑管家,打开电脑管家的工具箱。
如何将桌面文件路径从C盘更改到别的盘 2、
下拉工具箱,在实用软件中找到C盘搬家,添加此小工具。
如何将桌面文件路径从C盘更改到别的盘 3、
打开360 C盘搬家,可以看到搬家提示,根据我们的需要搬家文件到别的盘,一般都搬家到了360data文件夹下了。
如何将桌面文件路径从C盘更改到别的盘 4、
我们重装系统完成以后,安装好360安全卫士,重新打开C盘搬家,点击右上角的搬回C盘即可。
如何将桌面文件路径从C盘更改到别的盘_c盘搬家
如何将桌面文件路径从C盘更改到别的盘 5、
此方法只是用于搬家系统盘中的重要资料、软件、大文件到别的盘,并没有更改桌面路径,有时候搬家软件可能并不成功,建议关闭或者禁用该软件后重试。
下面介绍通过更改注册表彻底更改桌面路径。
如何将桌面文件路径从C盘更改到别的盘――方法/步骤2:彻底更改桌面路径到别的盘如何将桌面文件路径从C盘更改到别的盘 1、
点击左下角四色旗,输入regedit,回车。
如何将桌面文件路径从C盘更改到别的盘 2、
在打开的注册表编辑器中点击文件――导出,文件名命名为注册表备份,然后导出到磁盘中。这是备份注册表的,就是为了以防万一,如果出错,我们还可以恢复原来的注册表。
如何将桌面文件路径从C盘更改到别的盘_c盘搬家
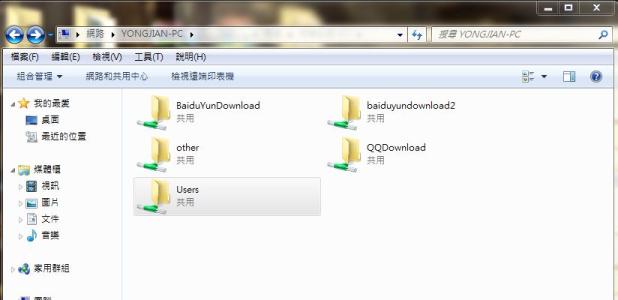
如何将桌面文件路径从C盘更改到别的盘 3、
在注册表编辑器中依次打开HKEY_CURRENT_USER――Software――Microsoft――Windows――CurrentVersion――Explorer――user Shell Folders。
如何将桌面文件路径从C盘更改到别的盘 4、
现在先不管注册表编辑器,先在我们要把桌面路径搬家到的具体位置那里创建一个桌面文件夹,以方便我们查找管理。比如笔者要把桌面搬家到D盘根目录下,就在D盘根目录下创建一个文件夹,重命名为桌面。复制桌面路径
如何将桌面文件路径从C盘更改到别的盘 5、
打开上述桌面文件夹,在地址栏中复制其路径。
如何将桌面文件路径从C盘更改到别的盘_c盘搬家
如何将桌面文件路径从C盘更改到别的盘 6、
回到注册表编辑器,双击Desktop,其编辑字符串选项卡弹出,在数值数据中把我们复制的新的桌面文件夹路径替换黏贴,点击确定即可,如下图。
如何将桌面文件路径从C盘更改到别的盘 7、
重新启动计算机。若重启后桌面为空(也就是你最初装系统时的那个空白桌面),请点击四色旗,点击你的计算机的注册用户名,如图。
如何将桌面文件路径从C盘更改到别的盘_c盘搬家
如何将桌面文件路径从C盘更改到别的盘 8、
里头有显示桌面文件夹,一般有两个桌面文件夹,一个是在你要移动的非系统盘中,为空文件夹;一个是在C盘中,在C盘的文件夹有你原来的桌面图标。如果是这样,将C盘桌面里的所有东西复制黏贴到D盘桌面,然后删除C盘桌面。这时你的桌面就出现图标了。当然你也可以把C盘桌面直接拖到D盘,然后把移动到D盘文件夹下的图标全部挪到D盘注册表注册的桌面,删除C盘桌面。
 爱华网
爱华网