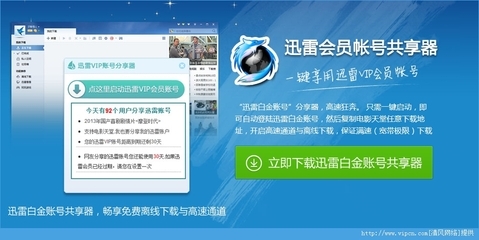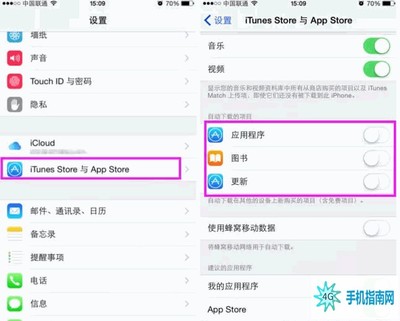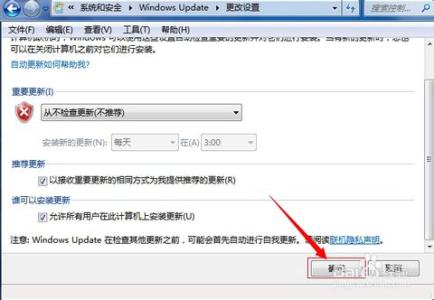随着Win8.1的发布,IE11也获得了重要更新,新版兼容性更好,同时增加了企业模式,能更好的兼容以IE8为内核开发的网站!那么我们怎么才能升级到最新版本呢,下面介绍两种方法!
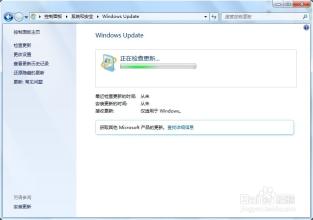
IE11怎么升级到最新版,IE11企业模式怎么更新――工具/原料
IE11
IE11怎么升级到最新版,IE11企业模式怎么更新――方法一:系统补丁更新IE11怎么升级到最新版,IE11企业模式怎么更新 1、
如果你开启了windows update的话,你可以直接接受官方的补丁推送,如果你没有收到推送,请按下列方式操作!启动IE11,点击帮助--关于internet explorer 11,如下图所示!
IE11怎么升级到最新版,IE11企业模式怎么更新 2、
在属性页面勾选自动安装更新!然后点击关闭按钮!
IE11怎么升级到最新版,IE11企业模式怎么更新 3、
点击开始菜单,选择控制面板进入,如下图所示!
IE11怎么升级到最新版,IE11企业模式怎么更新_ie升级
IE11怎么升级到最新版,IE11企业模式怎么更新 4、
在控制面板页面选择系统和安全选项进入!如下图!
IE11怎么升级到最新版,IE11企业模式怎么更新 5、
在系统和安全页面,在windows update选项下,点击检查更新,如下图所示!
IE11怎么升级到最新版,IE11企业模式怎么更新 6、
进入系统更新界面,点击检查更新按钮,开始搜索更新补丁!如下图所示!
IE11怎么升级到最新版,IE11企业模式怎么更新_ie升级
IE11怎么升级到最新版,IE11企业模式怎么更新 7、
等待更新补丁扫描完成,此过程可能持续2分钟左右,这个与网速有关,如果嫌麻烦可以参考第二种方法升级!
IE11怎么升级到最新版,IE11企业模式怎么更新 8、
更新补丁扫描完成,如下图所示,有很多,不要全部安装,点击进入补丁列表!
IE11怎么升级到最新版,IE11企业模式怎么更新 9、
找到KB2929437,点击安装即可!
IE11怎么升级到最新版,IE11企业模式怎么更新_ie升级
IE11怎么升级到最新版,IE11企业模式怎么更新――方法二:官网最新版更新安装IE11怎么升级到最新版,IE11企业模式怎么更新 1、
百度搜索下载Internet Explorer 11,如下图所示,点击第二个选项!
IE11怎么升级到最新版,IE11企业模式怎么更新 2、
进入官方玩站,点击下载按钮!如下图所示!
IE11怎么升级到最新版,IE11企业模式怎么更新 3、
将官网最新版本下载后直接安装即可!如下图所示!更新到最新版本后,IE11的企业模式就可以开启使用了!
IE11怎么升级到最新版,IE11企业模式怎么更新_ie升级
IE11怎么升级到最新版,IE11企业模式怎么更新――注意事项IE11企业模式默认关闭,需要手动开启!
 爱华网
爱华网