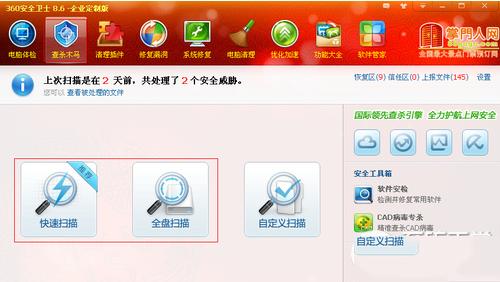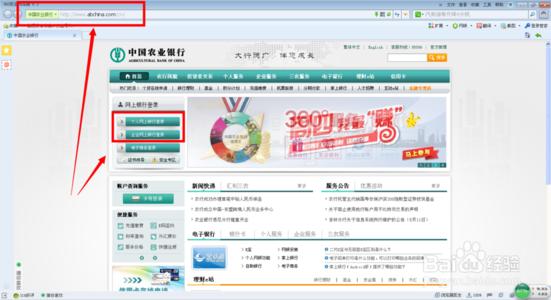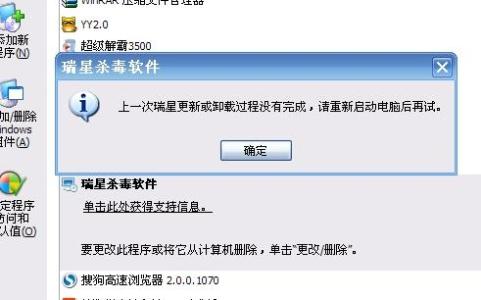OneDrive――微软新一代网络存储工具,由SkyDrive改名而来。OneDrive的版本跨越多个终端,网页版、移动端、PC端比比皆是。OneDrive怎么用呢?OneDrive的使用方法怎么样呢?下面小编为你介绍OneDrive的使用方法。
OneDrive怎么用――工具/原料OneDrive网页版OneDrive怎么用――OneDrive使用方法
OneDrive怎么用 1、
在浏览器中打开百度,然后在百度搜索框中输入“OneDrive”并搜索,在搜索结果中点击微软官方OneDrive链接“Microsoft OneDrive”,如图所示。在页面中点击“登录”按钮,没有帐号的用户可以点击“注册”按钮注册一个Microsoft OneDrive帐号。
OneDrive怎么用 2、
在文本框中输入Microsoft OneDrive的邮箱帐号,并输入密码,然后点击“登录”按钮登录Microsoft OneDrive。登录后的Microsoft OneDrive页面焕然一新,秉承了Win8的界面风格,清新脱俗,雅致奇观。
OneDrive怎么用_onedrive
OneDrive怎么用 3、
点击界面左上角OneDrive右侧的向下箭头,在出现的页面中您可以点击一个项目(Word、Excel、PPT等),然后在线编辑,Microsoft OneDrive会自动保存您在网页上编辑的内容(例如:您在网页上使用了Word Online新建并编写了Word文档,Microsoft OneDrive会自动保存文档内容)。
OneDrive怎么用_onedrive
OneDrive怎么用 4、
点击页面顶部的“创建”,可以创建很多文件类型,如文本文档、Word、PPT等,当然还可以新建文件夹。输入文件夹名称并点击“创建”按钮即可完成文件夹的创建,如图所示。
OneDrive怎么用_onedrive
OneDrive怎么用 5、
点击页面顶部的“上载”,然后在出现的对话框中选择您要上传的文件,选择文件后点击“打开”按钮就可以上传电脑中的文件至Microsoft OneDrive网盘中啦,上传状态,如图所示,清晰呈现。拖动文件至文件夹,即可快速移动到该文件夹。
OneDrive怎么用_onedrive
OneDrive怎么用 6、
右键单击网盘内的文件,在出现的菜单列表中有很多文件管理操作,删除、移动、重命名、属性、下载等,当然您还可以点击“共享”来分享您的文件。选择共享方式,查看此方式下其他用户使用该文件的权限,点击“创建链接”按钮创建即可。
OneDrive怎么用_onedrive
OneDrive怎么用 7、
此外,Microsoft OneDrive还具有更多实用功能,可将页面视图修改为如图所示的页面显示方式。当然,回收站文件恢复、照片聚合等功能还需要您去发现,去体验。在手机端、PC客户端中,您同样可以体验别样Microsoft OneDrive。
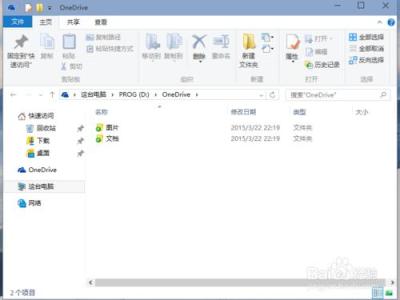
 爱华网
爱华网