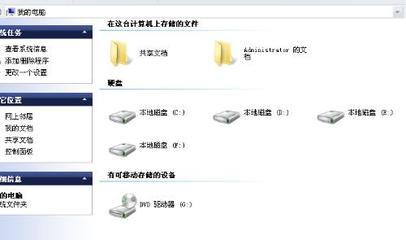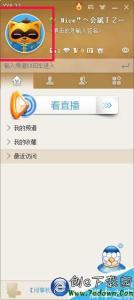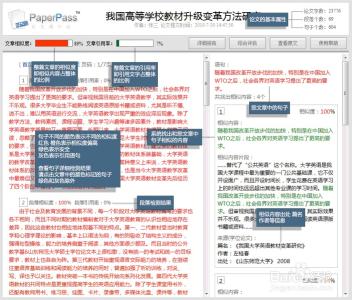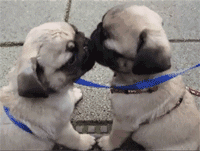Illustrator CC2014是常用的设计软件之一。我们经常要修改画板尺寸大小,有哪些方法呢?下面就来介绍一下。
Illustrator CC2014怎样修改画板的尺寸大小?――工具/原料Illustrator CC2014Illustrator CC2014怎样修改画板的尺寸大小?――方法/步骤
Illustrator CC2014怎样修改画板的尺寸大小? 1、
第一种方法,从文件菜单下选择“文档设置”
Illustrator CC2014怎样修改画板的尺寸大小? 2、
在弹出来的对话框中选择“编辑画板”
Illustrator CC2014怎样修改画板的尺寸大小? 3、
跳转后在控制面板中选择“画板选项”
Illustrator CC2014怎样修改画板的尺寸大小? 4、
在弹出的画板选项里填写你需要的尺寸数值,然后点击确定即可
Illustrator CC2014怎样修改画板的尺寸大小?_画板尺寸
Illustrator CC2014怎样修改画板的尺寸大小?――方法/步骤222Illustrator CC2014怎样修改画板的尺寸大小? 1、
第二种方法,直接点击左侧工具箱里面的画板工具(快捷键Shift+O)
Illustrator CC2014怎样修改画板的尺寸大小? 2、
然后重复第一种方法里的第三、四步即可
Illustrator CC2014怎样修改画板的尺寸大小?――方法/步骤333Illustrator CC2014怎样修改画板的尺寸大小? 1、
第三种方法,新建画板后,在“窗口”菜单里找到“画板”选项
Illustrator CC2014怎样修改画板的尺寸大小?_画板尺寸
Illustrator CC2014怎样修改画板的尺寸大小? 2、
点击红框里的画板选项图标,如下所示
Illustrator CC2014怎样修改画板的尺寸大小? 3、
修改尺寸数值即可
Illustrator CC2014怎样修改画板的尺寸大小? 4、
如果一个画板不够用,可以点击如下按钮新建画板
Illustrator CC2014怎样修改画板的尺寸大小?_画板尺寸
Illustrator CC2014怎样修改画板的尺寸大小?――注意事项记住快捷键可以提高效率哦,调出画板工具的快捷键是Shift+O
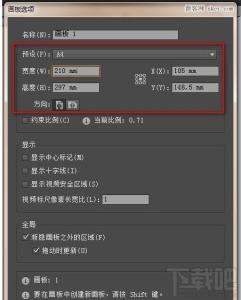
 爱华网
爱华网