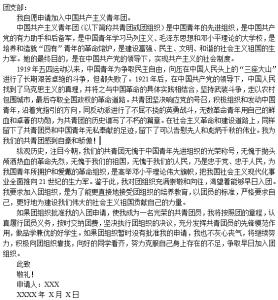前段时间,单位要求在主页上做一个钛金字的效果。苦于技术有限,在网上寻寻觅觅,找了一堆教程,愣是没做出来,于是乎自己又瞎摸索,谢了一套教程,第一次写,若有不当之处,敬请雅正!
效果图如下,字体选的不是很好。
PhotoShop 制作钛金字――工具/原料PhotoShop 制作钛金字 1、
PhotoShop CS4
PhotoShop 制作钛金字――方法/步骤PhotoShop 制作钛金字 1、
新建图层。如图示,必须为RGB 模式的,大小自定。
PhotoShop 制作钛金字 2、
填充背景。以任意颜色填充图层,我所用的是3c9fd7(蓝色),当然用黑色(000000)对比效果会更好。
PhotoShop 制作钛金字 3、
新建文字图层。这里我们选用颜色646464(灰色)作为文字颜色,并在图层上写上文字。
PhotoShop 制作钛金字 4、
栅格化文字。保持文字图层选中状态,栅格化文字。(图层-栅格化-文字)
PhotoShop 制作钛金字_钛金字
PhotoShop 制作钛金字 5、
存储选区。保持文字图层的选中状态,左手按住ctrl键,右手单击鼠标左键,点击文字图层,见到文字包上一层虚线框就说明做对了。
PhotoShop 制作钛金字 6、
新建通道。切换至通道选项卡,新建通道,默认名为Alpha1,以646464(灰色)填充文字
PhotoShop 制作钛金字_钛金字
PhotoShop 制作钛金字 7、
高斯模糊。保持新建通道Alpha1的选中状态,执行滤镜-模糊-高斯模糊,执行3次高斯模糊,半径按照5,3,1来,据说能实现平滑过渡。(半径大小按照字体大小设定)
PhotoShop 制作钛金字 8、
切换到RGB通道。点击通道面板上的RGB就会自动将四个通道图层选中。
PhotoShop 制作钛金字 9、
渲染光照效果。执行滤镜-效果-光照效果,参数如图,也可自行调整。

PhotoShop 制作钛金字_钛金字
PhotoShop 制作钛金字 10、
调整曲线。执行图像-调整-曲线,如图,执行完成后金属感比之前强了。
PhotoShop 制作钛金字 11、
调整色相饱和度。执行图像-调整-色相饱和度,参数自行调节,达到自己想要的效果。
PhotoShop 制作钛金字_钛金字
PhotoShop 制作钛金字 12、
最终效果:
 爱华网
爱华网