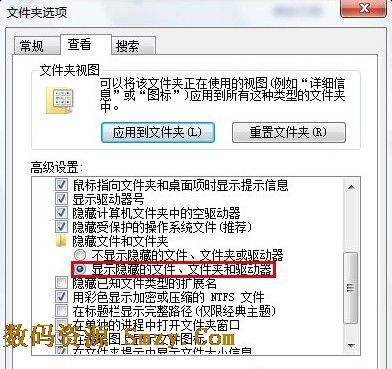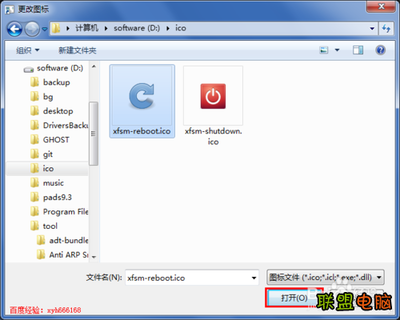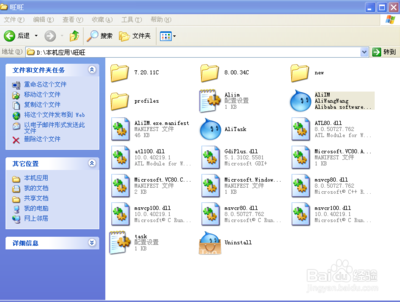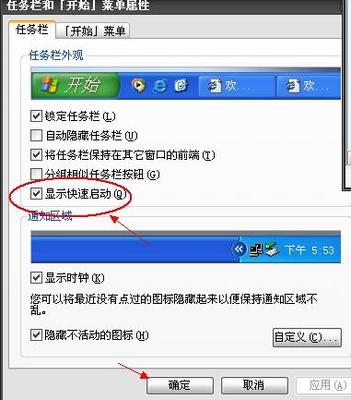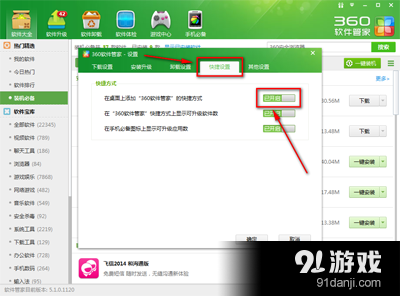对于用习惯了 Windows 系统的小伙伴来说,了习惯了在桌面上创建快捷方式。当换到 Mac 系统以后,情况就有点不一样了。在 Mac 系统上安装应用程序时,并没有为我们提供创建快捷方式的选项。这里简单介绍下怎么在 Mac 系统上为应用程序,文件等创建快捷方式的操作方法。

Mac怎么在桌面建立快捷方式――工具/原料
Mac 电脑Mac怎么在桌面建立快捷方式――方法/步骤
Mac怎么在桌面建立快捷方式 1、
这里先以为应用程序创建一个快捷图标为例,先打开 Finder 应用,如图所示
Mac怎么在桌面建立快捷方式 2、
接下来我们在 Finder 中的应用程序中,找到想要创建快捷图标的应用程序,如图所示
Mac怎么在桌面建立快捷方式 3、
随后请先按住键盘上的 option+command 键,如图所示
Mac怎么在桌面建立快捷方式_mac快捷键
Mac怎么在桌面建立快捷方式 4、
接着再把把想要在桌面上创建快捷方式的应用程序拖到桌面了,先松鼠标,当看到有一个快捷箭头以后再把 option+command 键松开。
Mac怎么在桌面建立快捷方式 5、
当创建了快捷方式成功以后,会看到应用程序图标左下方有一个箭头标志,如图所示
Mac怎么在桌面建立快捷方式 6、
如果你是为一个文件夹在桌面创建快捷方式的话,这时除了有箭头标志以外,系统还会在文件夹名称后面加“替身”二个字。
Mac怎么在桌面建立快捷方式_mac快捷键
 爱华网
爱华网