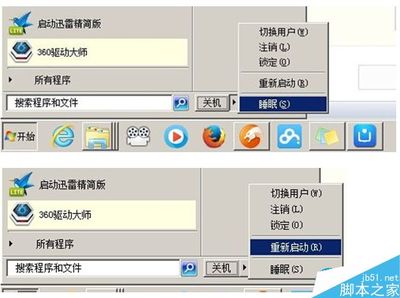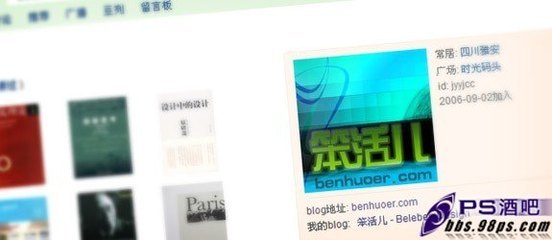Camtasia Studio 8是一款非常好用的屏幕录制软件,比屏幕录像专家效果好多,并且非常好用(个人感觉,仅供参考),他是国外软件不会英文的朋友用起来可能有点不太方便,如何用它进行简单的屏幕录制,和导出其他格式(本经验不包含处理部分),一般这样做就可以满足大多数用户录制。
如何用Camtasia Studio 进行录制和导出其他格式――工具/原料Camtasia Studio 8准备要录制的视频,ppt 等等如何用Camtasia Studio 进行录制和导出其他格式――录制屏幕
如何用Camtasia Studio 进行录制和导出其他格式 1、
点击record the screen(录制屏幕)来进行屏幕的录制
如何用Camtasia Studio 进行录制和导出其他格式 2、
点击下图箭头所指位置使其分开就可任意调整录制的大小和比例。如果没点的话,他是无法按任意比例调节的
如何用Camtasia Studio 进行录制和导出其他格式_camtasia
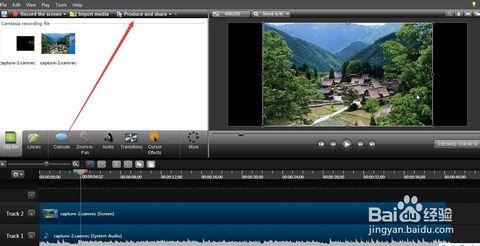
如何用Camtasia Studio 进行录制和导出其他格式 3、
下图中,两个一个是录制麦克风的声音,一个是录制系统的声音,如果你要录制ppt你选择录制麦克风声音,关闭系统声音,如果录制电脑上的视频或者电影,选择关闭麦克风声音,打开系统声音。
如何用Camtasia Studio 进行录制和导出其他格式 4、
选择好自己要录制的区域,选择点击rec按钮就可以进行屏幕的录制,其中F9是开始快捷键,F10结束快捷键
如何用Camtasia Studio 进行录制和导出其他格式 5、
录制好视频后会出以下情况,点击save and edit(进行保存编辑),如果对录制很不满意,或者不想要直接点击Delete进行删除即可。
如何用Camtasia Studio 进行录制和导出其他格式_camtasia
如何用Camtasia Studio 进行录制和导出其他格式 6、
在保存时不要更改其格式,容易造成没有声音。名字大家可以任意改,这样屏幕的录制工作就结束了
如何用Camtasia Studio 进行录制和导出其他格式――导出其他格式(如MP4)如何用Camtasia Studio 进行录制和导出其他格式 1、
录制好保存后会直接出现下图所示的情况,其中track1为录制的声音,track2为录制图像。如果录制时,录制了麦克风声音,那么麦克风声音和图像是在一块的
如何用Camtasia Studio 进行录制和导出其他格式 2、
点击Produce and share
如何用Camtasia Studio 进行录制和导出其他格式_camtasia
如何用Camtasia Studio 进行录制和导出其他格式 3、
出现如图所示的页面,点击你要导出的格式如MP4 1080p,那个格式根据自己的喜欢选择,也可点击分享。
如何用Camtasia Studio 进行录制和导出其他格式 4、
选择要输出的视频名字和位置,尽量把你做的导出在一个容易查看的位置,方便以后查看
如何用Camtasia Studio 进行录制和导出其他格式 5、
等待其处理,对于录制时间越长的文件,耗时也可能越多,耐心等待,完成后如下图所示
如何用Camtasia Studio 进行录制和导出其他格式_camtasia
如何用Camtasia Studio 进行录制和导出其他格式 6、
接着找到视频的导出位置,其即为录制的视频,我们会发现录制的效果很好。
如何用Camtasia Studio 进行录制和导出其他格式――注意事项如果您觉得这篇经验对您有用,请点给这篇经验【点个赞】,【分享】这篇经验给你的朋友或者【关注TA】来给本人一个支持,谢谢!!!由于操作环境的不同可能会造成操作步骤并不是完全一致,如果对本经验有不同意见的请留言我,本人非常乐意与读者交流。
 爱华网
爱华网