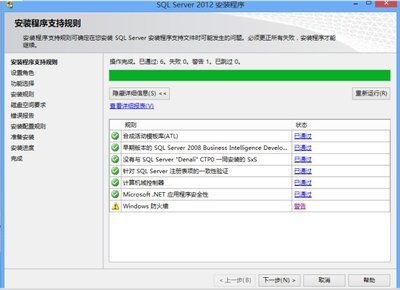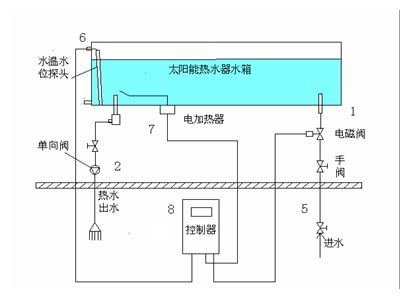MYSQL 是一个关系型数据库,是用于WEB应用开发最流行的关系管理数据库系统之一,如果要使用MYSQL,那就了解MYSQL的安装。具体安装步骤:
在WIN7下安装MYSQL数据库 图解安装――工具/原料WIN7
MYSQL5
在WIN7下安装MYSQL数据库 图解安装――方法/步骤在WIN7下安装MYSQL数据库 图解安装 1、
打开MYSQL安装程序:‘Setup.exe’:
在WIN7下安装MYSQL数据库 图解安装 2、
点击'Next':
安装类型有三种:
1. Typiccal(默认)
2. Complete(完全)
3. Custom(用户自定义)
选择第三种 Custom(用户自定义)
在WIN7下安装MYSQL数据库 图解安装 3、
点击'Next':
1. 选择开发者部分如图所示
2. 修改MYSQL安装目录到D盘下
在WIN7下安装MYSQL数据库 图解安装_mysql安装图解
在WIN7下安装MYSQL数据库 图解安装 4、
单击‘Next’
在WIN7下安装MYSQL数据库 图解安装 5、
点击‘Install’ 安装:
在WIN7下安装MYSQL数据库 图解安装_mysql安装图解
在WIN7下安装MYSQL数据库 图解安装 6、
询问是否注册一个MySQL.com的账号,这个我们不要注册:
选择Skip Sign-Up
点击'next' 跳过
在WIN7下安装MYSQL数据库 图解安装 7、
软件安装完成,并启动MySQL配置向导
点击‘Finish’
在WIN7下安装MYSQL数据库 图解安装 8、
向导页面,单击'Next'
在WIN7下安装MYSQL数据库 图解安装_mysql安装图解
在WIN7下安装MYSQL数据库 图解安装 9、
我们选择手动配置:
单击'Next'
在WIN7下安装MYSQL数据库 图解安装 10、
选择 开发测试点击'Next'
在WIN7下安装MYSQL数据库 图解安装 11、
选择第二种 服务器类型
单击'Next'
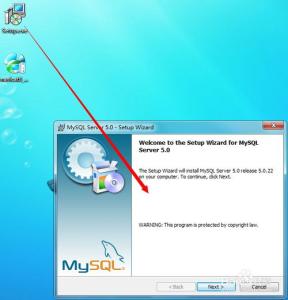
在WIN7下安装MYSQL数据库 图解安装_mysql安装图解
在WIN7下安装MYSQL数据库 图解安装 12、
对InnoDB Tablespace 进行配置:
默认单击‘Next’
在WIN7下安装MYSQL数据库 图解安装 13、
选择连接数:
选择手动设置:15个左右
单击‘Next’
在WIN7下安装MYSQL数据库 图解安装_mysql安装图解
在WIN7下安装MYSQL数据库 图解安装 14、
设置MySQL端口号:
默认选择
单击'Next'
在WIN7下安装MYSQL数据库 图解安装 15、
设置编码格式:
这个特性重要,我们要在数据库存储中文,就一定选择中文字符集
必须要选择‘utf8’
在WIN7下安装MYSQL数据库 图解安装_mysql安装图解
在WIN7下安装MYSQL数据库 图解安装 16、
选择是否将MYSQL安装为windows服务
默认选择
单击'Next'
在WIN7下安装MYSQL数据库 图解安装 17、
为默认用户root(超级管理员权限)设置一个密码:
设置密码为:root
点击'Next'
在WIN7下安装MYSQL数据库 图解安装 18、
确认配置:
单击'Execute'
在WIN7下安装MYSQL数据库 图解安装_mysql安装图解
在WIN7下安装MYSQL数据库 图解安装 19、
设置完毕,安装完成
在WIN7下安装MYSQL数据库 图解安装――注意事项在第15步骤的时候,一定设置编码格式utf8,不然在保存中文会出现乱码
 爱华网
爱华网