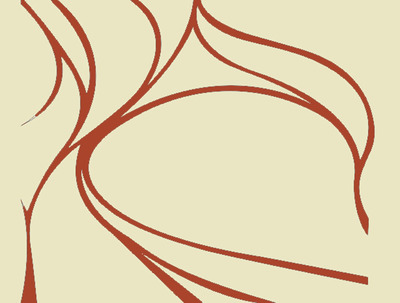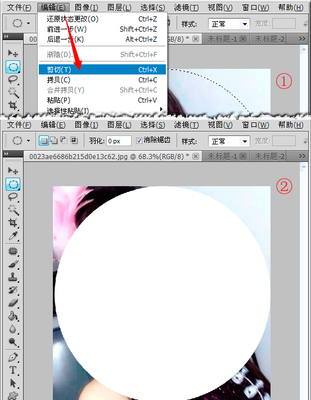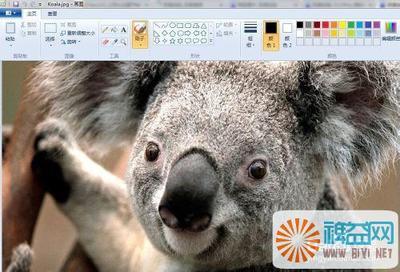我们在word编辑文档的时候,经常需要加入一些图片来辅助说明,使得文档更加形象和生动。那么在加入的图片,有时候需要做一些简单的、适当的大小、形状等调整,才能更好的美观,那么,利用word自身的功能,怎么来调整呢?我们一起来看看吧。
word2010怎么裁剪图片――方法/步骤word2010怎么裁剪图片 1、
首先,我们打开word,插入图片:点击插入――图片,如图。
word2010怎么裁剪图片 2、
选择我们需要的图片,点击插入,如图。
word2010怎么裁剪图片 3、
插入后,我们就来进行相应的调整了,选中图片,点击上方功能选项卡的格式――》裁剪,如图。
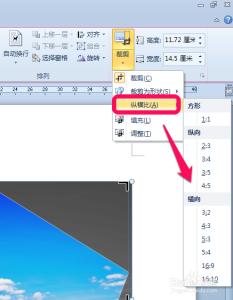
word2010怎么裁剪图片 4、
简单的裁剪,如图,可以四个方向进行相应的大小调整,如图。我们用鼠标拖动就可以了。
word2010怎么裁剪图片_图片裁切
word2010怎么裁剪图片 5、
更多的形状调整:另外我们可以点击裁剪下方的小箭头,下拉菜单,可以看到裁剪为形状的选项,我们看到可以通过更多的形状来裁剪,这样就根据的美观了,如图。选择我们需要图形。
word2010怎么裁剪图片 6、
随后,我们的图片就会自动裁剪成相应的形状了,如图。
word2010怎么裁剪图片_图片裁切
word2010怎么裁剪图片 7、
之后,我们还可以进行更多的调整,如图,对图片各个方向比例的调整。选择纵横比来调整即可。
word2010怎么裁剪图片 8、
另外还可以通过填充和调整,调整形状,如图。
word2010怎么裁剪图片 9、
鼠标直接拖动调整即可,如图。通过以上的调整,我们在word中就可以对图片进行基本的调整满足我们的需求了。
word2010怎么裁剪图片_图片裁切
 爱华网
爱华网