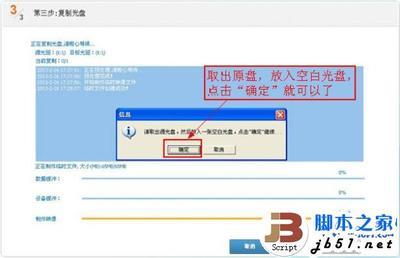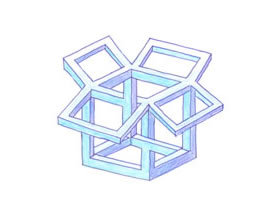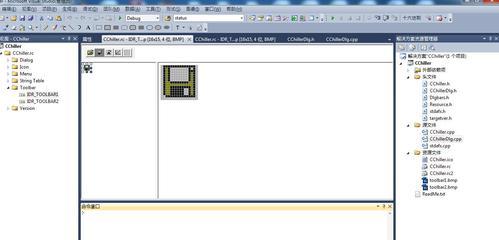很多朋友可能并不清楚,在平时欣赏的DVD光盘中不乏采用D9盘片的DVD光盘。D9光盘的容量可以达到8.5GB,因此能够支持更长时间的播放。然而由于技术等原因,目前市场上支持D9光盘刻录的DVD刻录机比较少。因此在备份D9光盘时一般不能跟备份D5光盘一样直接复制到光盘上,而必须借助一定的工具对其进行压缩或分割,从而实现用D5光盘备份D9光盘的目的。
小提示:根据容量大小,DVD光盘可以分为单面单层(D5)、单面双层(D9)、双面单层(D10)和双面双层(D18)等几种,它们的容量分别是4.7GB、8.5GB、9.4GB和17GB,目前市面上比较常见的是D5和D9盘片。
借助一款名为DVD Shrink的软件,用户可以将一张D9光盘备份到一张D5光盘中。DVD Shrink最大的特点是能够有选择地把DVD光盘中的菜单、视频、音频、字幕等内容备份出来,并能对DVD进行重新编码。用户可以到http://www.burndvd.com.cn/Soft/下载并安装DVD Shrink。
首先使用DVD Decrypter等工具将D9光盘复制到硬盘中(点击下载DVD Decrypter),以备后续步骤的压缩操作。对D9光盘进行压缩是此类备份的关键操作,使用DVD Shrink压缩D9光盘的步骤如下所述:使用DVD Shrink将DVD9光盘复制到DVD5光盘――工具/原料
DVD Shrink使用DVD Shrink将DVD9光盘复制到DVD5光盘――步骤/方法
使用DVD Shrink将DVD9光盘复制到DVD5光盘 1、
第1步,运行DVD Shrink 3.2,在程序主窗口中依次选择File/Open命令,打开“浏览文件夹”对话框。在本地硬盘中找到事先复制的DVD文件夹并将其导入,如图2009020423所示。
图2009020423 导入DVD文件夹
小提示:用户也可以将DVD光盘插入DVD驱动器,通过选择Open Disc命令直接从DVD驱动器导入DVD影片。考虑到将D9光盘转换成D5光盘所需时间较长,为了减少中间可能出现的失误,建议最好将DVD影片复制到硬盘中。
使用DVD Shrink将DVD9光盘复制到DVD5光盘 2、
第2步,完成DVD影片的导入后,在程序主窗口的“DVD Structure(DVD结构)”区域会显示DVD菜单、正片和附加影片等内容。用户可以在该区域选中某个项目,然后在右窗格的“Compression Setting(压缩设定)”区域中通过取消该轨道前的复选框去掉多余的音轨和字幕,如图2009020424所示。
图2009020424 取消多余音轨或字幕
小提示:压缩方式的设置非常重要,对于D5光盘一定要选择“No Compression(非压缩)”的方式。如果D9光盘在去掉多余的音轨及信息后能把容量控制在一张DVD刻录盘以内也应选择这种方式,这样会大大加快转换的时间,而且画面质量不会受损。不过多数D9光盘由于容量过大只能选择“Automatic(自动方式)”,这样会使质量损失一些。
使用DVD Shrink将DVD9光盘复制到DVD5光盘 3、
第3步,接着单击工具栏中的Backup!按钮,打开Backup DVD对话框。这时程序会自动选择有足够空间的硬盘分区来存储备份文件,当然用户也可以自行指定文件存储的位置。单击“确定”按钮即可,如图2009020425所示。
图2009020425 备份文件
使用DVD Shrink将DVD9光盘复制到DVD5光盘 4、
第4步,程序开始复制或编码文件,在这个过程中,程序会根据选定的内容来重新安排DVD的目录结构,如图2009020426所示。
图2009020426 编码文件
完成DVD文件的编码后,用户可以得到一个完整的DVD光盘目录结构。这时可以使用Nero 7等刻录工具将编码后的DVD文件夹刻录到D5光盘。
使用DVD Shrink将DVD9光盘复制到DVD5光盘_dvd9
 爱华网
爱华网