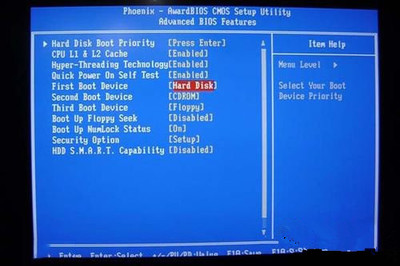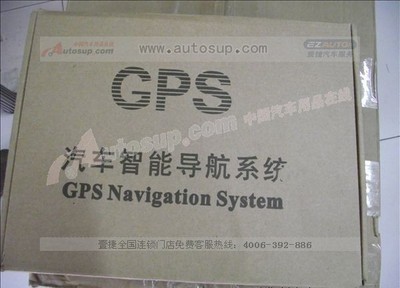有时候我们更新系统很慢,自己去下载了更新补丁,但是是CAB文件,不能直接打开安装,那怎么安装呢,下面分享一下安装方法;
系统更新cab文件如何打开安装运行升级――工具/原料电脑系统更新cab文件如何打开安装运行升级――方法/步骤
系统更新cab文件如何打开安装运行升级 1、
首先新建一个文本文件,
系统更新cab文件如何打开安装运行升级 2、
打开文本文件
系统更新cab文件如何打开安装运行升级 3、
将此段代码复制到里面start /w pkgmgr /ip /m:
系统更新cab文件如何打开安装运行升级_cab文件
系统更新cab文件如何打开安装运行升级 4、
比如我们要安装 Windows10.0-KB3036140-x86.cab
系统更新cab文件如何打开安装运行升级 5、
将文件路径一处换成你CAB文件的地方,如D盘,把文件全称一起
系统更新cab文件如何打开安装运行升级 6、
把CAB文件移动到D盘或者E盘,这样最简单
系统更新cab文件如何打开安装运行升级_cab文件
系统更新cab文件如何打开安装运行升级 7、
如何查找文件路径,在放文件的页面,点击文件上面的地址栏,就出来了,复制进去,D:Windows10.0-KB3036140-x86.cab
系统更新cab文件如何打开安装运行升级 8、
然后将代码写成 start /w pkgmgr /ip /m:D:Windows10.0-KB3036140-x86.cab
系统更新cab文件如何打开安装运行升级 9、
将上述代码复制
系统更新cab文件如何打开安装运行升级_cab文件
系统更新cab文件如何打开安装运行升级 10、
在开始菜单处点击右键菜单点击已命令,以管理员运行
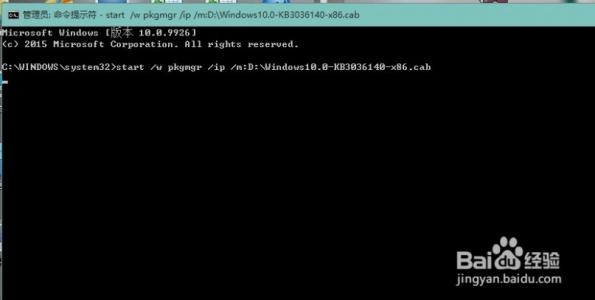
系统更新cab文件如何打开安装运行升级 11、
进入命令模式
系统更新cab文件如何打开安装运行升级 12、
想上面的代码复制进去 start /w pkgmgr /ip /m:D:Windows10.0-KB3036140-x86.cab
系统更新cab文件如何打开安装运行升级_cab文件
系统更新cab文件如何打开安装运行升级 13、
出现警告,点击确认;
系统更新cab文件如何打开安装运行升级 14、
点击回车,确认,这是会根据文件大小停止时间越长,
系统更新cab文件如何打开安装运行升级 15、
然后会提示一个英文菜单,点击是,电脑关机重启,安装完成
系统更新cab文件如何打开安装运行升级_cab文件
 爱华网
爱华网