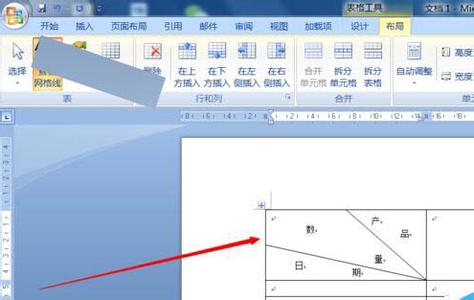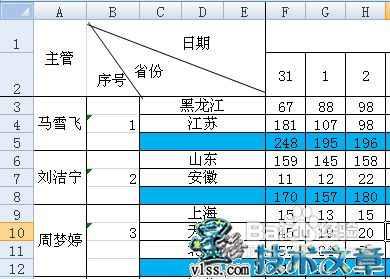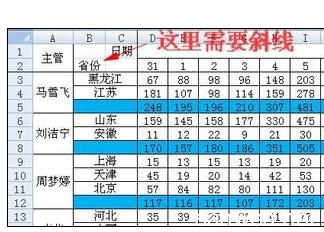经常处理大量数据的朋友应该知道,在绘制表格时经常要行是一类,列也是一类,而在其中则要加入斜线。比如绘制一张甲乙丙三人的语文、数学、英语成绩表就需要用到这个功能。那么excel中是如何绘制斜线的表头呢?在此小编和大家分享一下我的体会。
excel中如何绘制斜线表头?――工具/原料一台电脑
excel组件
excel中如何绘制斜线表头?――方法/步骤excel中如何绘制斜线表头? 1、
步骤一:先绘制表格,往里面填充了数据。接下来我们的目标就是要在下图中的D5单元格中添加斜线。
excel中如何绘制斜线表头? 2、
步骤二:为了方便展现直观,将D5单元格的行高设置为60,列宽设置为20.如下图所示。
excel中如何绘制斜线表头? 3、
步骤三:选中D5单元格,右键单击,在弹出来的菜单中选择“设置单元格格式”,单击进入。
excel中如何绘制斜线表头?_怎样在excel中画斜线
excel中如何绘制斜线表头? 4、
步骤四:在弹出来的“设置单元格格式”窗口中找到“边框”。
excel中如何绘制斜线表头? 5、
步骤五:在边框窗口中选择往右下角倾斜的斜线边框,然后点击确定。
excel中如何绘制斜线表头?_怎样在excel中画斜线
excel中如何绘制斜线表头? 6、
步骤六:经过了上述步骤之后我们就能看到D5单元格有了一条斜线。然后选中D5单元格,在上方的编辑栏中输入“姓名学科”四字。
excel中如何绘制斜线表头? 7、
步骤七:输入完之后按enter或者alt + enter键。然后鼠标点击任意一处空白区域,就能看到在D5单元格那里有“姓名学科”四字。
excel中如何绘制斜线表头? 8、
步骤八鼠标双击在“姓名”、“学科”中的空白区域,此时看到的单元格处于编辑状态,然后按空格键,之道“姓名”和“学科”的位置都比较接近双方的边框为止。如下图示:
excel中如何绘制斜线表头?_怎样在excel中画斜线
excel中如何绘制斜线表头? 9、
步骤九:上面步骤完了之后松开空格键,然后鼠标点击任意一处空白区域,就能看到斜线表头完成了。
excel中如何绘制斜线表头? 10、
步骤十:如果想在在表头中绘制2条斜线,也就是分为3段区域,那该如何操作呢?首先点击excel上方的“插入”菜单,并点击下方的“形状”。如下图:
excel中如何绘制斜线表头? 11、
步骤十一:然后选中“线条”分类下的“直线”,先后绘制两条斜线,如下图所示:
excel中如何绘制斜线表头?_怎样在excel中画斜线
excel中如何绘制斜线表头? 12、
步骤十二:然后在表格上方的编辑栏中一次输入“姓名”、“成绩”、“学科”几个词语,并利用空格键将两两之间的距离调整好,设为一样长。
excel中如何绘制斜线表头? 13、
步骤十三:然后按一下enter键,鼠标点击任意的空白区域。就出现了下图的结果。
excel中如何绘制斜线表头? 14、
步骤十四:最后调整两条直线的位置。只要点击一下直线,就能调整直线的另一头所指向的位置,最终结果如下图。
excel中如何绘制斜线表头?_怎样在excel中画斜线
excel中如何绘制斜线表头? 15、
步骤十五:最后按照你所需要的格式要求对D5单元格进行相应的参数设置,最终的两斜线(3区域)的表头就算制作完成了,宣布大功告成,如下图所示。
excel中如何绘制斜线表头?――注意事项小编所使用的excel版本是2007,其他版本所实现的方法可能和这个略微有些不同,请大家在实践的过程中灵活加以掌握。
有一点不太完美的地方是表头中文字的位置不能随心所欲地调整,也可能是小编知识有限,希望能到到各位博学之人的讲解啊。
如果您觉得此条经验对您有所帮助,请不吝点击右上角的支持按钮,谢谢!
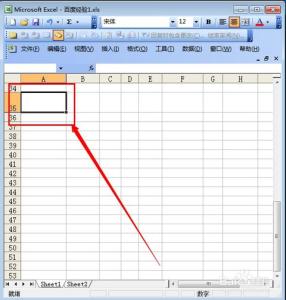
 爱华网
爱华网