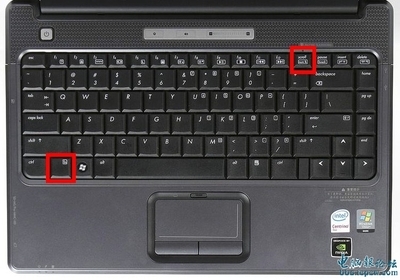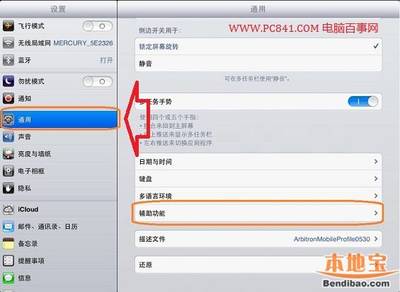平时我们调整图像对比度的时候可能经常会用“图像>调整”菜单下面的“亮度/对比度”来调整,其实有很多种方法来调整图像或照片的对比度,比如色阶和曲线,比较喜欢用曲线,下面就来说一下如何用曲线调整图像的对比度。
Photoshop曲线如何调整图像对比度――工具/原料Photoshop软件
Photoshop曲线如何调整图像对比度――方法/步骤Photoshop曲线如何调整图像对比度 1、
这里有一张图像,降低了一下对比度给大家示范一下。
Photoshop曲线如何调整图像对比度 2、
按Ctrl+M调出曲线调整窗口,点击查看预设菜单下面,可以看到有对比度的预设。
Photoshop曲线如何调整图像对比度 3、
我们选择增加对比度,看效果还可以,先使用这个。
Photoshop曲线如何调整图像对比度 4、
如果觉得对比度不满意,我们可以自己手动调节,曲线水平轴左边是阴影,右边是高光,我们在左边打点往下拉就是让暗的地方更暗,右边打点网上拉就是让亮的地方更亮,具体效果会根据你打点的位置和上下变动幅度改变。
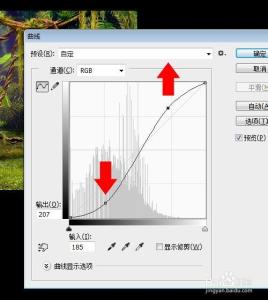
Photoshop曲线如何调整图像对比度_对比度
Photoshop曲线如何调整图像对比度 5、
对比一下调整后的效果,可见,曲线调整对比度效果更加多样和可控。
Photoshop曲线如何调整图像对比度――注意事项曲线功能很强大,不仅可以调整光线,还可以调整颜色,而且富于变化,操作性很强。
 爱华网
爱华网