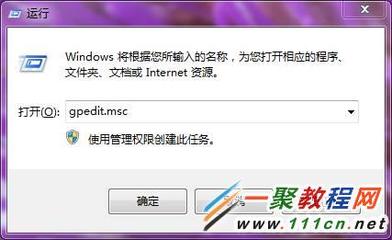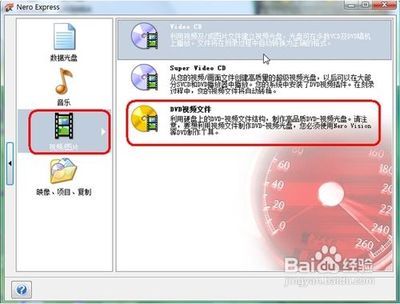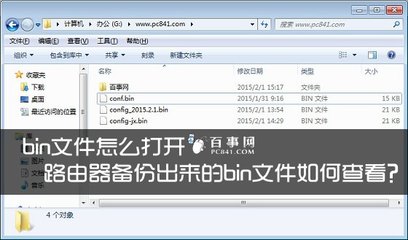PDF文件是一种常用的文档格式,很多电子书、说明书等都使用这种格式。PDF文件在阅读和打印方面很方便,但无法直接进行修改,如果必须编辑PDF文件,就需要使用第三方的编辑工具了(Adobe官方的Adobe Acrobat工具体积较大,而且需要注册,不适合一般用户使用)。
下面小编就介绍一种较为简便的PDF Editor的工具的使用方法。
PDF文件如何修改 /PDF Editor 怎么用――工具/原料PDF EditorPDF文件如何修改 /PDF Editor 怎么用――方法/步骤
PDF文件如何修改 /PDF Editor 怎么用 1、
在百度中搜索PDF Editor,在搜索结果中的百度软件中心下载该软件。
PDF文件如何修改 /PDF Editor 怎么用 2、
下载完成后安装并打开程序,空白程序界面非常简洁。选择【打开文件】按钮来打开自己需要编辑的PDF文档。
PDF文件如何修改 /PDF Editor 怎么用 3、
小编打开的这个文档一共是4页,因为第一页有问题需要删除,只保留最后3页内容。
PDF文件如何修改 /PDF Editor 怎么用_pdf editor
PDF文件如何修改 /PDF Editor 怎么用 4、
点击界面右上侧的工具栏中的【删除当前页面】的按钮,并确认删除。
PDF文件如何修改 /PDF Editor 怎么用 5、
可以看到页面已经被删除了,还剩下我们需要的后面3页内容。
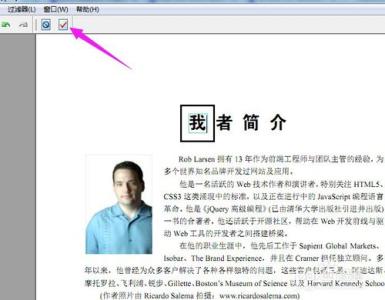
PDF文件如何修改 /PDF Editor 怎么用_pdf editor
PDF文件如何修改 /PDF Editor 怎么用 6、
点击工具栏的保存按钮,就可以保存编辑以后的文档内容了。
PDF文件如何修改 /PDF Editor 怎么用 7、
再来对PDF文档内容进行修改,打开一个需要编辑的文档。这里我们需要把红框中的一句话删除。
PDF文件如何修改 /PDF Editor 怎么用 8、
点击选中这句话,在软件的右侧可以看到文字的属性,在属性框中就可以编辑所选择的文件,我们直接删除这一句。
PDF文件如何修改 /PDF Editor 怎么用_pdf editor
PDF文件如何修改 /PDF Editor 怎么用 9、
可以看到删除以后,之前有文字的地方已经被空白代替。
PDF文件如何修改 /PDF Editor 怎么用 10、
再框选空白后面的文字,用鼠标拖动到左侧适当的位置就可以了。
PDF文件如何修改 /PDF Editor 怎么用_pdf editor
PDF文件如何修改 /PDF Editor 怎么用 11、
如果需要对图片进行编辑,可以点选图片,就可以编辑图片的大小或者直接删除图片了。
PDF文件如何修改 /PDF Editor 怎么用 12、
这款编辑软件还有其它更多的编辑功能,有兴趣的朋友可以继续尝试进行其它编辑操作。
 爱华网
爱华网