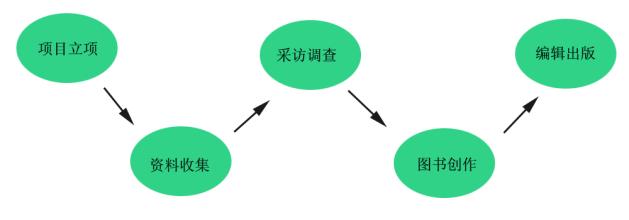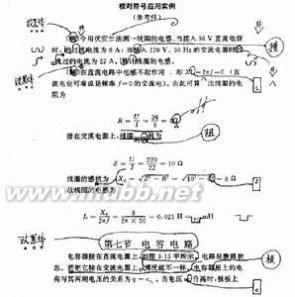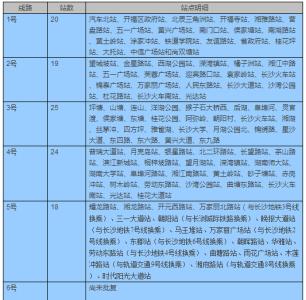PS:下面的例子会以Windows 7操作系统为例,Vista和XP的操作步骤基本与之类似。注册表编辑器的基本使用方法 精――步骤/方法
注册表编辑器的基本使用方法 精 1、
首先,请点击屏幕左下角的开始图标,在搜索程序和文件的输入框中输入regedit命令,这样我们可以在上方的程序列表中找到regedit.exe这个注册表编辑工具,点击该工具即可打开注册表编辑器,若我们收到用户账户控制提示,点击是即可。
注册表编辑器的基本使用方法 精 2、
打开注册表编辑器后,我们可以看到如下界面,之后我们所要做的就是逐步展开到所需操作的注册表键值项。这里我们会以wuauserv这个更新服务为例作一些示范。
注册表编辑器的基本使用方法 精_注册表编辑器在哪
注册表编辑器的基本使用方法 精 3、
上图中我们可以看到注册表编辑器的左下方会记录当前键值的路径,以wuauserv为例,其路径是计算机HKEY_LOCAL_MACHINESYSTEMCurrentControlSetserviceswuauserv
注册表编辑器的基本使用方法 精 4、
由于对注册表的操作带有一定风险性,错误的改动很可能产生诸多问题,所以在对注册表做任何改动前,我们建议用户首先把需要改动的相关部分导出备份,这样若有意外发生,我们可以方便的双击导出的备份文件,重置相关注册表项,以避免风险。
注册表编辑器的基本使用方法 精 5、
请右键所需备份的注册表项,选择导出,请选择导出的路径,比如桌面,并未文件命名,命名主要是为了帮助我们辨别不同的备份文件,比如我们对wuauserv进行的备份就可以命名为wuauservbackup,然后点击保存即可。
注册表编辑器的基本使用方法 精 6、
备份完成后,我们就可以开始对注册表进行操作了。一般我们可能进行的操作主要集中在新建注册表项和键值,对已有键值进行更改,或删除部分键值和项。右键点击所需操作的项,我们可以进行新建,删除,或者重命名项。比如,我们可以创建一个新的test项。
注册表编辑器的基本使用方法 精_注册表编辑器在哪
注册表编辑器的基本使用方法 精 7、
项中我们可以创建新的键值,键值的类型有字符串,二进制,DWORD,QWORD,多字符串以及可扩充字符串值等类型,选择恰当的类型后即可创建键值,比如我们可以创建一个名为test的DWORD值。双击该值,我们可以进行修改,删除和重命名等操作。选择修改,我们就可以对键值的数值数据进行修改。这里需要注意的是我们需要输入的值是十进制还是十六进制数据,请选择恰当的进制,并填入数值数据,比如这里填入100,之后点击确定即可。
注册表编辑器的基本使用方法 精 8、
有些时候我们会发现一些键值我们缺乏权限或键值被某些进程占用,导致无法进行修改等操作。对于被进程占用的问题,我们需要把和键值相关的程序先关闭然后再进行修改。对于缺乏权限的问题,这是由于我们当前使用的账户对此键值缺乏修改操作的权限。我们需要先获取相关权限,然后才能进行进一步的操作。右键相关项,选择权限后,我们就可以检查相关键值的权限了。
注册表编辑器的基本使用方法 精_注册表编辑器在哪
注册表编辑器的基本使用方法 精 9、
在权限窗口中我们可以了解到当前已有的用户组合用户名以及他们对此注册表项的相关权限,如果仅有读取权限,那么我们是无法进行修改等操作的。此时,请先点击高级,然后点击所有者。确认当前项的所有者,然后我们可以更改所有者为当前的登录账户。在此例中,计算机当前的登录用户是attowish,我们选中这个账户,点击应用和确定即可。
注册表编辑器的基本使用方法 精 10、
修改所有者后,我们需要在权限的窗口中,把当前用户添加到用户列表中。我们可以点击添加,然后输入用户名(例中是attowish),然后点击检查名称,确认输入正确后,点击去额定即可。
注册表编辑器的基本使用方法 精_注册表编辑器在哪
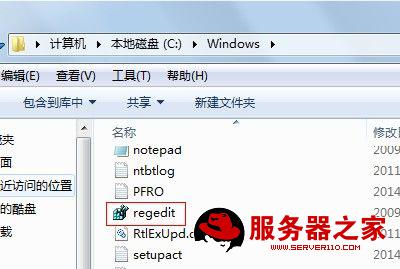
注册表编辑器的基本使用方法 精 11、
添加用户后,我们就可以在用户列表中看到我们所添加的用户,选中该用户,然后在完全控制的允许选框中点击勾选即赋予当前用户对该注册表项的完全控制权限。之后,我们就可以正常对该项进行修改等操作。
注册表编辑器的基本使用方法 精 12、
所有操作完成后,点击注册表编辑器右上角的红X即可退出注册表编辑器。有些注册表项的修改需要重新启动后才能生效,我们可以尝试重新启动计算机并观察结果。
 爱华网
爱华网