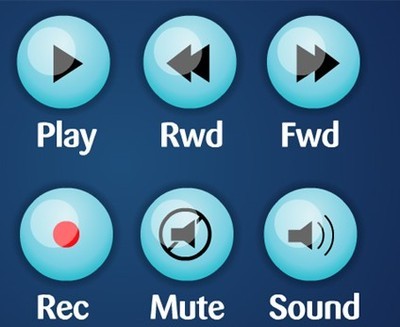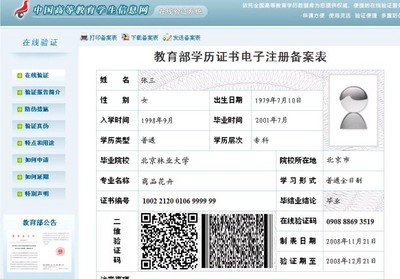Frontpage作为一种网页制作工具,当然也少不了按钮的制作,那么,我们如何制作出自己喜欢的按钮呢?下面我们来一起制作一个自己喜欢的按钮。
FrontPage技巧:[5]制作网页按钮――工具/原料Frontpage软件
![frontpage网页制作 FrontPage技巧 [5]制作网页按钮](http://img.aihuau.com/images/b/04480603/4804030604481411163843.jpg)
FrontPage技巧:[5]制作网页按钮――方法/步骤
FrontPage技巧:[5]制作网页按钮 1、
新建一个网页,把光标移动到将要插入按钮的位置,单击菜单栏“插入”――Web组件。
FrontPage技巧:[5]制作网页按钮 2、
在打开的“插入web组件”对话框中选择“动态效果”――交互式按钮,单击完成。
FrontPage技巧:[5]制作网页按钮 3、
在弹出的“交互式按钮”对话框中,在“按钮”下拉框中选择按钮类型,在文本框输入按钮的文本,在链接框中输入按钮的链接。
FrontPage技巧:[5]制作网页按钮_网页按钮
FrontPage技巧:[5]制作网页按钮 4、
然后在“交互式按钮”对话框中切换到“字体”选项卡,选择好“字体、字体样式和字号”,选择好“初始字体颜色、悬停时字体颜色和按下时字体颜色”,最后选择好水平和垂直对齐方式。
FrontPage技巧:[5]制作网页按钮 5、
然后切换到“图像”选项卡,填写好宽度和高度,注意后面的“保持比例”,在勾选的时候长宽比一定,如果想改变长宽比就要取消“保持比例”。
FrontPage技巧:[5]制作网页按钮 6、
勾选“创建悬停图像、创建按下时图像和预载按钮图像”按钮,如图所示。
FrontPage技巧:[5]制作网页按钮_网页按钮
FrontPage技巧:[5]制作网页按钮 7、
现在我们可以在“按钮为Jpeg图像并使用背景色”和“按钮为Gif图像并具有透明背景色”两者中选择一个,单击确定。
FrontPage技巧:[5]制作网页按钮 8、
现在保存好网页,并用浏览器打开,把可以看到按钮的初始状态。
FrontPage技巧:[5]制作网页按钮 9、
把鼠标移动到按钮上面,可以看到按钮悬停时的状态。
FrontPage技巧:[5]制作网页按钮_网页按钮
FrontPage技巧:[5]制作网页按钮 10、
在按钮上面单击鼠标左键,可以看到按钮按下时的状态。到这里按钮就制作好了。
 爱华网
爱华网