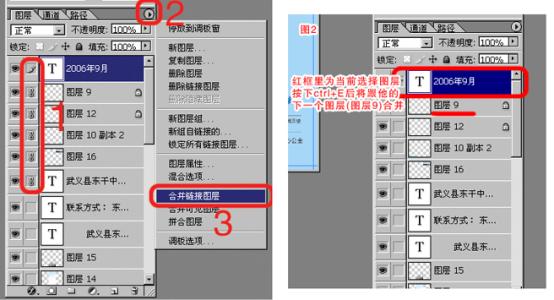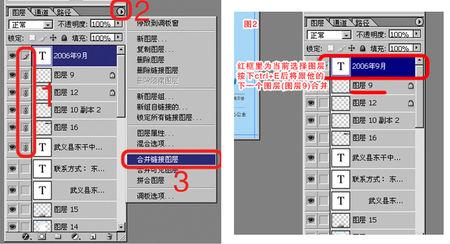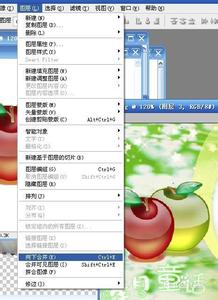很多朋友在使用PhotoShop/PS进行图像处理的时候不知道怎么进行图层的合并。今天,本文就为大家讲述一下PS怎么进行图层的合并。
PhotoShop PS怎么合并图层――工具/原料PhotoShop电脑PhotoShop PS怎么合并图层――方法/步骤
PhotoShop PS怎么合并图层 1、
首先,我们打开需要处理的两张图片。

PhotoShop PS怎么合并图层 2、
然后将两张图片按住Alt后拖到复制窗口建立副本。
PhotoShop PS怎么合并图层 3、
将需要进行合并的两部分图像进行处理(本文将天空进行处理)。
PhotoShop PS怎么合并图层 4、
点击左上角移动工具按钮。
PhotoShop PS怎么合并图层_ps合并图层
PhotoShop PS怎么合并图层 5、
将需要进行合并的图层通过移动工具按钮移动到左上方的图上去。
PhotoShop PS怎么合并图层 6、
适当调整图像位置,使图像看起来尽量美观和谐。
PhotoShop PS怎么合并图层 7、
然后,在右边小窗口点击鼠标右键,出现如下选项。我们选择合并可见图层,即可将图层进行合并。
PhotoShop PS怎么合并图层_ps合并图层
PhotoShop PS怎么合并图层 8、
合并完图层之后,图层即可被锁定。用于其他需要用到的地方了。
PhotoShop PS怎么合并图层――注意事项为避免原图丢失,请于编辑前将图层建立副本。如果觉得这篇文章对你有所帮助的话,请点击右上角投票按钮为我投上一票吧,嘿嘿。如果有更好的意见或建议欢迎关注我的经验或在评论栏里留言,谢谢。
 爱华网
爱华网