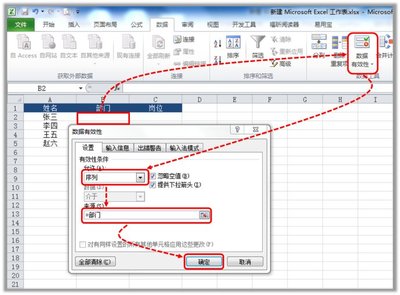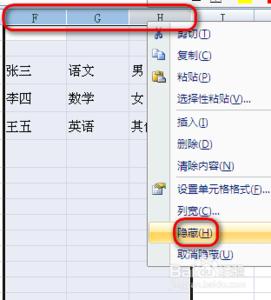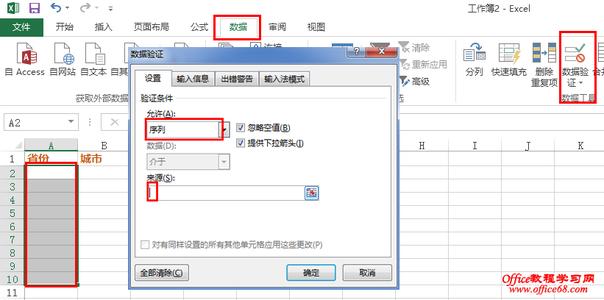当我们在使用Excel进行办公的时候,我们发现通过数据有效性设置一些下拉菜单会极大的节省一些我们的工作,提升工作效率,那我们又能否实现根据初级菜单变化而变化的二级菜单呢?本文为您介绍,如果能掌握好这个方法,那么三级菜单的原理也就类似了。
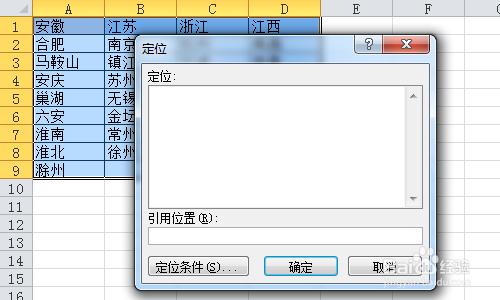
Excel怎样制作二级下拉菜单――工具/原料
Excel 2010数据Excel怎样制作二级下拉菜单――方法/步骤
Excel怎样制作二级下拉菜单 1、
首先选中我们将要生成二级菜单的基本数据,以便于后续数据有效性中的数据输入
Excel怎样制作二级下拉菜单 2、
按住键盘上的“Ctrl+G”组合键用来定位有效数据,在弹出的窗口中单击“定位条件”
Excel怎样制作二级下拉菜单 3、
在弹出的的定位条件窗口中按照下图的样式设置,此步骤是用来定位有效的数据的,因为刚才我们选择的数据中有很多的无效数据,即空的单元格在里面,我们需要将其排出
Excel怎样制作二级下拉菜单 4、
定位成功后的效果应该如下图所示,此时你会发现空的单元格已经被排出在外了
Excel怎样制作二级下拉菜单_excel 下拉菜单
Excel怎样制作二级下拉菜单 5、
接下来我们需要用省的名称来定义一组"定义名称",以方便于我们后面的引用
Excel怎样制作二级下拉菜单 6、
定义名称方法如下图所示,在“公式”菜单下找到“根据所选内容创建”
Excel怎样制作二级下拉菜单 7、
根据下图所示的样式设置,勾选“首行”即用首行的名称来定义名称
Excel怎样制作二级下拉菜单_excel 下拉菜单
Excel怎样制作二级下拉菜单 8、
下一步在需要设置下拉菜单的地方选中需要建立一级菜单的单元格,用数据有效性建立,方法跟普通的数据有效性建立方法相同,选中需要的单元格内容,如下图所示
Excel怎样制作二级下拉菜单 9、
接下来选中需要建立二级菜单的单元格,同样用数据有效性的方法建立
Excel怎样制作二级下拉菜单_excel 下拉菜单
Excel怎样制作二级下拉菜单 10、
与一级菜单的建立不一样的是这里建立二级菜单的时候是通过之前定义的“定义名称”来应用的,应用方式如下图所示
Excel怎样制作二级下拉菜单 11、
最后给出效果图,供您参考
Excel怎样制作二级下拉菜单――注意事项如果您有任何疑问您可以私信我或则在下面添加评论,我们一起探讨
 爱华网
爱华网