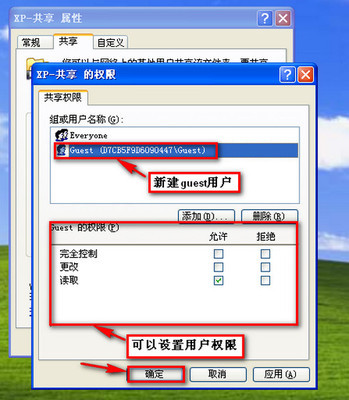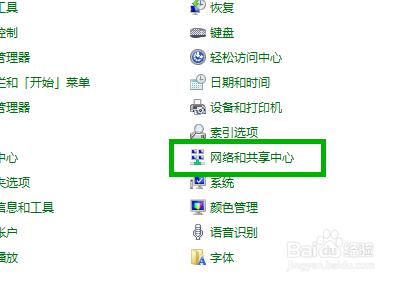设置局域网共享方法有很多种,下面我们使用手动的方法来实现文件共享。确保共享文件的几个计算机出于同一个局域网,否则无法共享文件,好了,我们看看具体的实现过程。
如何设置局域网共享――工具/原料操作系统必须是win7 ,关于xp系统如何共享文件请参考其他经验
如何设置局域网共享――方法/步骤如何设置局域网共享 1、
在开始菜单,找到计算机,右键单击,然后选择属性
如何设置局域网共享 2、
在属性面板,找到高级共享设置,点击进入,如图所示
如何设置局域网共享 3、
切换到计算机选项下,然后点击如图所示位置: 这里用于设置计算机所在的工作组
如何设置局域网共享 4、
打开一个新的对话框,我们在如图所示的位置输入工作组名称,设置一个名称,保证局域网中的所有计算机都设置成这个工作组名称,只有同一个工作组名称才可以共享文件,点击确定。完成第一步设定。
如何设置局域网共享_局域网共享设置
如何设置局域网共享 5、
在计算机的右下角有网络的选项,点击它,在弹出的网络菜单中选择:打开网络共享中心
如何设置局域网共享 6、
在网络共享中心,点击:高级共享设置,我们来设置共享的权限
如何设置局域网共享 7、
在这, 按照下图所示的表格进行设置,基本上所有的选项都设置成了允许,请参考下面的表格
如何设置局域网共享_局域网共享设置
如何设置局域网共享 8、
最后就是你要共享的文件了,我们依次打开如图所示的文件夹,文件夹的路径我已经用红色框框表示出来了。只要你将文件放到如图所示的位置就可以让别人的计算机看到并下载。

 爱华网
爱华网