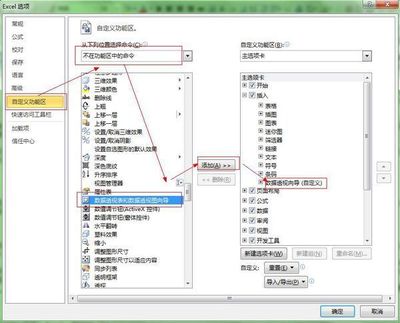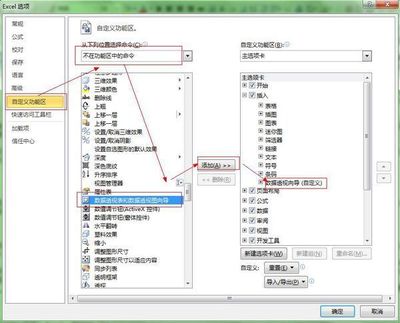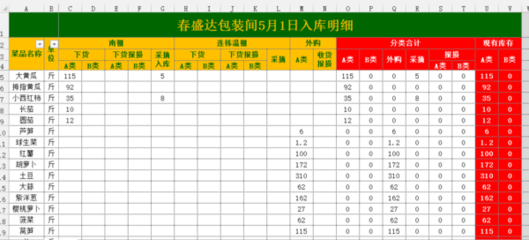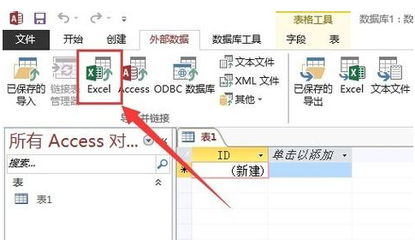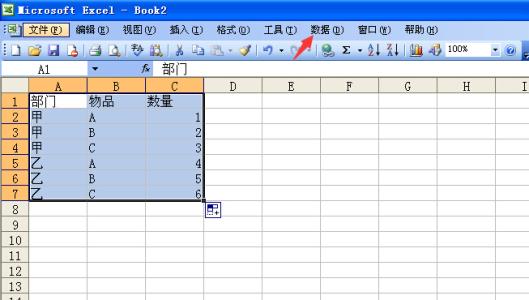本例讲解如何使用数据透视表根据多个条件统计个数,使用基础示例演示,配合通俗易懂的语言介绍常用的EXCEL函数的基本用法,旨在抛砖引玉,帮助大家学习EXCEL,提高工作效率。
EXCEL如何多个条件统计个数,数据透视表――方法/步骤EXCEL如何多个条件统计个数,数据透视表 1、
如图,ABC等列为原始数据,想要分单位统计出男女的人数。我们可以使用多种方法完成目的。本例介绍数据透视表的使用方法。
注意本例展示的结果是个大概的输出意向,和数据透视表输出结果顺序会存在一些小差异。如果需要必须按照展示的顺序输出结果,只能采用函数计算的方式完成,请参考他例介绍
EXCEL如何多个条件统计个数,数据透视表 2、
实现目的的方法有很多,例如可以使用SUMPRODUCT函数完成。
本例以OFFICE2003为例介绍数据透视表的操作步骤,其他版本请参考对应步骤。点击数据菜单中的 数据透视表和数据透视图 命令
EXCEL如何多个条件统计个数,数据透视表 3、
在弹出的 向导中 按照默认的选择 即可如图 我们选择的是 数据透视表 点击下一步
EXCEL如何多个条件统计个数,数据透视表 4、
此处向导要求设置数据源区域,用鼠标正确选择原始区域。
也许你选择显示出的结果会不太一样,但核心是A1:E20区域即可
EXCEL如何多个条件统计个数,数据透视表_数据透视表实例
EXCEL如何多个条件统计个数,数据透视表 5、
向导步骤3 设置数据透视表结果显示的位置。
我们选择现有工作表的 G11单元格开始的区域。
请注意此处不能直接点完成或下一步。我们还要在布局中做详细设置。
这个是数据透视表的一个特殊地方。设置完布局后 再点完成按钮。
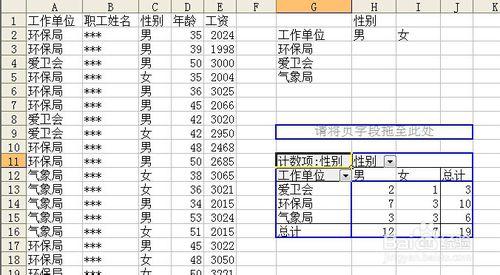
EXCEL如何多个条件统计个数,数据透视表 6、
向导 布局操作。按照我们想要实现的结果。分别调整对应项目到 行列和数据区。用鼠标直接拖动 工作单位 性别 按钮 到对应位置即可。
对于数据区,由于我们计算的是个数,只要对应列有数据,我们拖动哪个按钮都可以。图例中 我将性别也拖动到了 数据区。
性别是汉字字符,默认的数据区是计数。此处不用修改。(如果在其他计算意图中想计算求和、平均值的话,请双击计数项按钮即可修改)
完成设置后点确定。
然后再点完成。
EXCEL如何多个条件统计个数,数据透视表 7、
excel自动统计数据展示出来。注意顺序是按照数字拼音字母先后出现的。
A爱卫会 H环保局 Q气象局这样的顺序。
本例子功能也可用使用SUMPRODUCT函数完成,详情参考本人其他经验介绍
EXCEL如何多个条件统计个数,数据透视表_数据透视表实例
 爱华网
爱华网