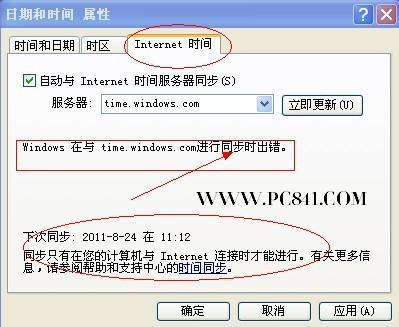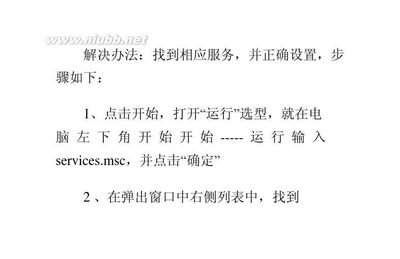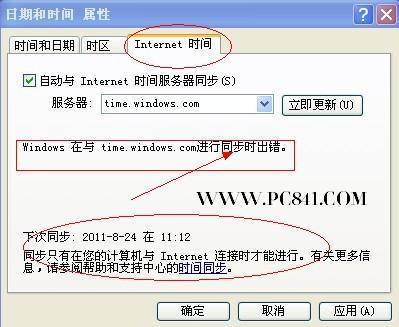相信不少人遇到过自己的电脑时间与标准时间不一致,或快或慢,调好后,过几天又不一致了,又变快或变慢了。
电脑时间同步出错变快/变慢――工具/原料电脑一台电脑时间同步出错变快/变慢――方法/步骤
电脑时间同步出错变快/变慢 1、
查看【Windows Time 服务】是否开起,右击【我的电脑】,选择弹出对话框中的【管理】,如下图
电脑时间同步出错变快/变慢 2、
弹出【计算机管理】对话框,如下图
电脑时间同步出错变快/变慢 3、
选择【计算机管理】对话框中的【服务和应用程序】下的【服务】,如下图
电脑时间同步出错变快/变慢 4、
在右边【服务】列表中找到【Windows Time 服务】,再右击,选择弹出对话框中的【属性】,如下图
电脑时间同步出错变快/变慢_时间同步出错
电脑时间同步出错变快/变慢 5、
在弹出的【Windows Time 的属性】对话框中,首先【启动】服务,再【确定】,如下图
电脑时间同步出错变快/变慢 6、
接下来,双击电脑右下角的时间,如下图
电脑时间同步出错变快/变慢 7、
弹出【时间和日期 属性】对话框,如下图
电脑时间同步出错变快/变慢_时间同步出错
电脑时间同步出错变快/变慢 8、
选择【时间和日期 属性】对话框中的【Internet时间】,并勾选“自动与Internet时间服务器同步”,如下图
电脑时间同步出错变快/变慢 9、
选择“ 服务器:”后方下拉菜单中的【time.nist.gov】,再【立即更新】,如下图
电脑时间同步出错变快/变慢 10、
显示同步时间成功后,点击【应运】,再【确定】,如下图
电脑时间同步出错变快/变慢_时间同步出错

 爱华网
爱华网