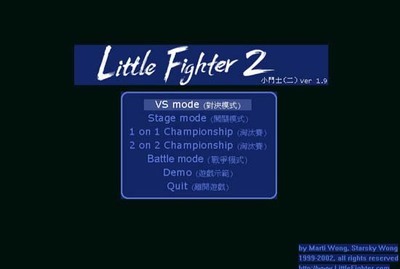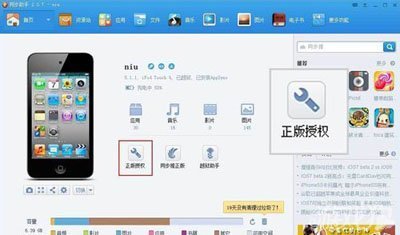我们在使用PhotoShop的时候,有些情况下,我们会一直需要重复一个或多个动作,比如有多张图片,需要将图片全部修改成固定大小,又或是重复 新建图层-填充颜色等等
PhotoShop动作面板怎么用?PS如何快速重复动作――方法/步骤PhotoShop动作面板怎么用?PS如何快速重复动作 1、
首先新建一个文档,或者打开一张自己需要的图片
PhotoShop动作面板怎么用?PS如何快速重复动作 2、
在菜单栏的窗口中选择动作,调出动作面板
PhotoShop动作面板怎么用?PS如何快速重复动作 3、
我们点击新建按钮,新建一个动作

PhotoShop动作面板怎么用?PS如何快速重复动作 4、
给动作起一个名字,再设置一个快捷键,注意快捷键最好不要有冲突
设置好了点记录
PhotoShop动作面板怎么用?PS如何快速重复动作_ps动作怎么用
PhotoShop动作面板怎么用?PS如何快速重复动作 5、
这个时候你所有的操作动作都会被记录下来,我们先新建一个图层,然后再给这个图层填充成黑色,这时候会看到动作面板上我们的动作被记录下来了,我是新建一个图层后填充背景色,所以当你背景色发生变化时,记录的动作也会自动填充背景色而不是黑色,动作都录制好了之后,点击停止
PhotoShop动作面板怎么用?PS如何快速重复动作 6、
这样就完成了动作的录制,现在我们按一下刚刚设置的快捷键F7,就会自动帮你新建一个图层,然后填充背景色,这里我将背景色改成红色试试效果
可以看到,确实是填充了背景色,而且非常快速的就完成了新建图层和填充这些操作,非常的方便
PhotoShop动作面板怎么用?PS如何快速重复动作 7、
如果你还想继续添加其他动作,比如说在填充背景色之后再多加一个修改画布大小的动作,就点击圆形按钮(旁边的三角形按钮是播放动作,如果不按快捷键的话,就按这个),然后将画布大小修改成你想要的大小,点击确定后,再到动作面板中点击停止按钮
PhotoShop动作面板怎么用?PS如何快速重复动作_ps动作怎么用
PhotoShop动作面板怎么用?PS如何快速重复动作 8、
可以看到效果达到了,我们也可以在历史记录中看到,确实操作了这几个动作
 爱华网
爱华网