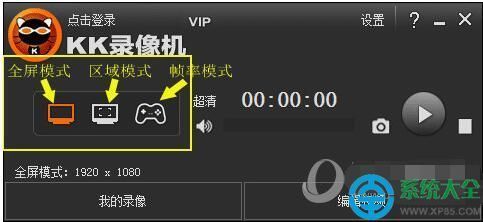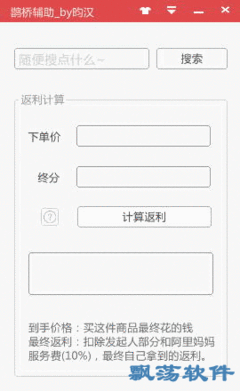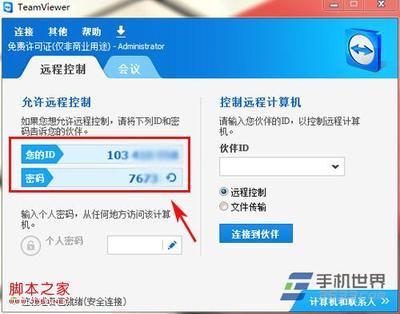完成效果图
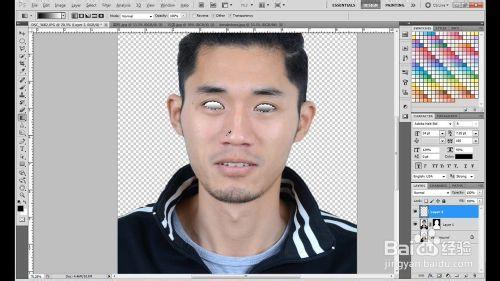
如何利用PS打造类似兵马俑的石像效果――方法/步骤
如何利用PS打造类似兵马俑的石像效果 1、
打开原始图片,去背。利用快速选择工具选出背景,反选选区,添加蒙版(详见17视频在线详解)
如何利用PS打造类似兵马俑的石像效果_兵马俑是什么做的
如何利用PS打造类似兵马俑的石像效果 2、
处理照片眼睛。新建一层,利用多边形套索工具勾出眼睛轮廓,调用渐变填充,填充黑白渐变(详见17视频在线详解)
如何利用PS打造类似兵马俑的石像效果_兵马俑是什么做的
如何利用PS打造类似兵马俑的石像效果 3、
将石材纹理调入,Ctrl+T自由变换到合适大小,添加蒙版。改变混合模式为Mutiply(详见17视频在线详解)
如何利用PS打造类似兵马俑的石像效果_兵马俑是什么做的
如何利用PS打造类似兵马俑的石像效果 4、
去色。添加色相饱和度调节层,降低饱和度到零。变为黑白。(详见17视频在线详解)
如何利用PS打造类似兵马俑的石像效果_兵马俑是什么做的
如何利用PS打造类似兵马俑的石像效果 5、
利用加深减淡工具处理原始图片层的明暗部。用减淡工具处理头发眉毛衣服等部位。用加深工具处理衣领白色花纹部分。最后添加色阶调节层,调明暗关系(详见17视频在线详解)
如何利用PS打造类似兵马俑的石像效果_兵马俑是什么做的
如何利用PS打造类似兵马俑的石像效果 6、
给原始图片层添加表面模糊特效,始之细节减少(详见17视频在线详解)
如何利用PS打造类似兵马俑的石像效果 7、
给石材纹理层添加USM锐化特效,使得纹理更佳清晰(详见17视频在线详解)
如何利用PS打造类似兵马俑的石像效果_兵马俑是什么做的
如何利用PS打造类似兵马俑的石像效果 8、
新建一层,载入人物头像选区,利用黑色画笔在选区边缘做一层轮廓(详见17视频在线详解)
如何利用PS打造类似兵马俑的石像效果 9、
调入污渍的纹理,改变混合模式为Mutiply,去色,添加蒙版。在头顶部分作出污渍的效果(详见17视频在线详解)
如何利用PS打造类似兵马俑的石像效果_兵马俑是什么做的
如何利用PS打造类似兵马俑的石像效果 10、
复制图像到新的文件(详见17视频在线详解)
如何利用PS打造类似兵马俑的石像效果_兵马俑是什么做的
如何利用PS打造类似兵马俑的石像效果 11、
扩大画布,缩小图像(详见17视频在线详解)
如何利用PS打造类似兵马俑的石像效果_兵马俑是什么做的
如何利用PS打造类似兵马俑的石像效果 12、
新建背景图层,填充灰色(详见17视频在线详解)
如何利用PS打造类似兵马俑的石像效果 13、
新建一层,填充黑白渐变作为放置石像的地面(详见17视频在线详解)
如何利用PS打造类似兵马俑的石像效果_兵马俑是什么做的
如何利用PS打造类似兵马俑的石像效果 14、
调入石块材质纹理,变化纹理大小,用多边形套索工具勾出边缘轮廓,添加蒙版(详见17视频在线详解)
如何利用PS打造类似兵马俑的石像效果_兵马俑是什么做的
如何利用PS打造类似兵马俑的石像效果 15、
利用色相饱和度,给石块去色(详见17视频在线详解)
如何利用PS打造类似兵马俑的石像效果_兵马俑是什么做的
如何利用PS打造类似兵马俑的石像效果 16、
处理背景和光影关系(详见17视频在线详解)
如何利用PS打造类似兵马俑的石像效果 17、
视频在线教程详解
 爱华网
爱华网