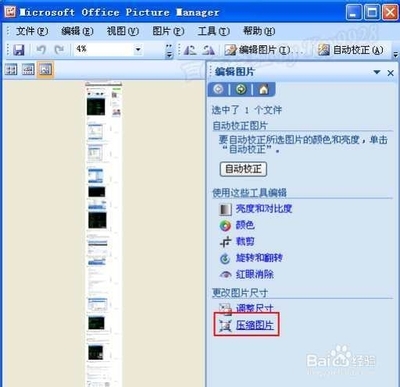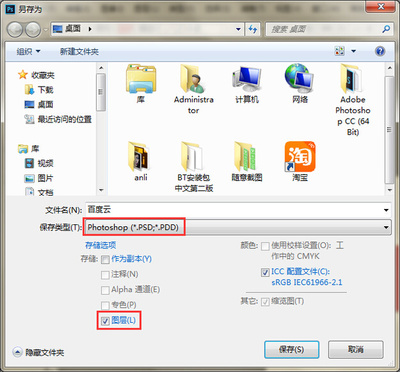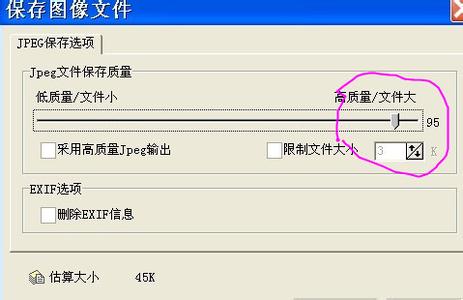在用word处理文字时,其大小容量一般很小,因为文本占用的空间非常小。但是,很多时候,我们会需要插入图片,甚至是很多图片,而且对于一些朋友来说,这些图片可能是照相机里的,未经过压缩,动辄就好几M,这样,当word中插入图片后,文档容量大小就会变得很大,怎么办,可以利用word图片里的压缩功能,可以有效为word文档“瘦身”。
怎样压缩word中图片容量?――工具/原料word软件
图片一张
怎样压缩word中图片容量?――方法/步骤怎样压缩word中图片容量? 1、
在开始之前,先看看word文档的初始大小:19.5KB。
怎样压缩word中图片容量? 2、
图片初始大小:204KB。
怎样压缩word中图片容量? 3、
打开word,在菜单栏选择:插入。
怎样压缩word中图片容量? 4、
插入――图片――来自文件。
怎样压缩word中图片容量?_怎么压缩图片
怎样压缩word中图片容量? 5、
选择:示例图片,确定插入。
怎样压缩word中图片容量? 6、
插入后效果如图所示。
怎样压缩word中图片容量? 7、
点击关闭保存,选择:是。
怎样压缩word中图片容量?_怎么压缩图片
怎样压缩word中图片容量? 8、
再看word文档大小:225KB,变大了,大小约等于word初始大小+图片初始大小。
怎样压缩word中图片容量? 9、
重新打开这个文档,选中图片,会弹出word自带的图片编辑工具。选择“压缩图片”按钮。
怎样压缩word中图片容量? 10、
会弹出“压缩图片”属性框,可以选择是应用于选中图片或所有图片,本例选择“选中的图片”;分辨率是web/屏幕、打印还是不更改,视情况而定,本例选择“打印”;最后两项全选。然后确定。
怎样压缩word中图片容量?_怎么压缩图片

怎样压缩word中图片容量? 11、
会弹出询问压缩图片会降低质量的警告,不用理会,点击应用。
怎样压缩word中图片容量? 12、
应用后,图片已经被压缩,从效果来看,还不错,没有发现明显变化。
怎样压缩word中图片容量? 13、
点击关闭保存,选择:是。
怎样压缩word中图片容量?_怎么压缩图片
怎样压缩word中图片容量? 14、
查看压缩后的word文档大小:118KB。效果还不错。
 爱华网
爱华网