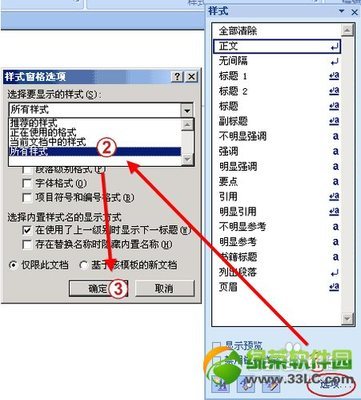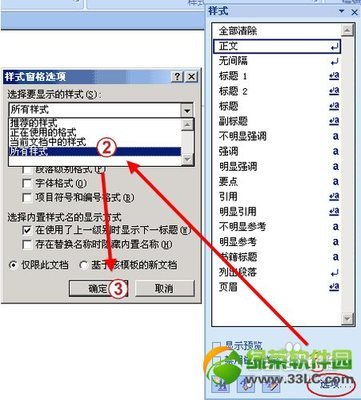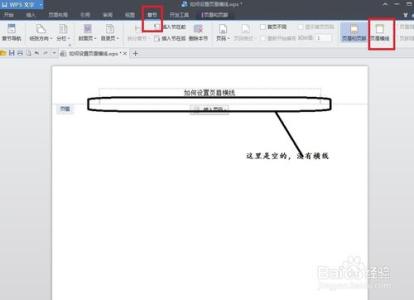对于使用word进行编辑文档工作的人经常会在文档也没编辑时遇到这样的问题:编辑好的页眉总是有一条横线在页面底下,怎么也无法删除。
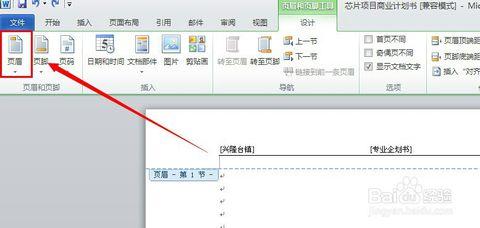
下面就通过例子教大家在word中怎么删除页面底下的下划线。
怎么删除word页眉底下的横线――工具/原料Word或者WPS均可怎么删除word页眉底下的横线――方法/步骤
怎么删除word页眉底下的横线 1、
首先看案发现场照,分别是处理前后的照片,第一张的页面底部有一条无法删除的横线,第二张则没有。
怎么删除word页眉底下的横线 2、
在平常的编辑中,对于这样的横线我们一般是按删除键就可以删除,但是在页眉这却怎么也无法删除,除非是整个页眉都删了。其实不用这么麻烦。
怎么删除word页眉底下的横线_页眉横线怎么去掉
怎么删除word页眉底下的横线 3、
首先双击word页面的页眉,使页眉处于编辑状态,如图所示。
怎么删除word页眉底下的横线 4、
然后点击工具栏的“开始”选项,如图。
怎么删除word页眉底下的横线 5、
找到样式框,在样式框的右侧有下拉的按钮,点击该下拉菜单,如图所示。
怎么删除word页眉底下的横线_页眉横线怎么去掉
怎么删除word页眉底下的横线 6、
在下拉菜单中找到“清除格式”的选项,如图。再次回到word文档内就发现页眉下面的横线被删除了。
怎么删除word页眉底下的横线 7、
再“清除格式”后有时候需要对页眉进行居中等操作,这些和平常的处理方式一样。
怎么删除word页眉底下的横线_页眉横线怎么去掉
怎么删除word页眉底下的横线――注意事项也可以在选中页眉的状态下通过表格边框的属性删除页眉的下划线。
 爱华网
爱华网