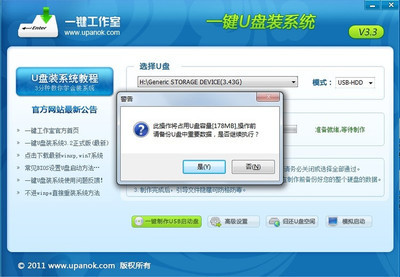本篇介绍的是用大白菜U盘安装WIN7安装版的教程,安装版的WIN7相对GHOST版的WIN7系统要略微难一点,安装步骤要稍微多一点,如果只要细心多看看教程,其实也很容易,无非就是多几个选择项让你选择或决定。
下载WIN7安装版镜像系统可到微软网站下载,或其它的系统网站去下载,也可用百度搜一搜,我们这里以Windows 7 SP1 32位简体中文旗舰版为例。
既然要用U盘安装,当然U盘先要经过制作才具有启动功能,这里是以大白菜V2.0软件为例来进行WIN7原版系统安装,如果你的U盘还没用大白菜制作过,请看看本系列的第一篇文章,按制作方法将你的U盘制作成启动U盘。
下面就具体介绍用大白菜U盘安装原版WIN7的方法与步骤。
怎样用大白菜U盘安装:[4]安装版的Win7系统――工具/原料大白菜U盘安装版WIN7镜像系统怎样用大白菜U盘安装:[4]安装版的Win7系统――方法/步骤
怎样用大白菜U盘安装:[4]安装版的Win7系统 1、
安装原版WIN7系统的步骤:
1,先把WIN7镜像下载到硬盘里,然后在除C盘以外的盘或者U盘根目录里新建一个GHO文件夹,我们在D盘根目录下建一个GHO文件夹,然后把WIN7镜像用UltarISO或者WinRAR解压释放到GHO文件夹中。
注意:切记注意不要在C盘中建GHO文件夹,那样会使安装进行不了。
怎样用大白菜U盘安装:[4]安装版的Win7系统 2、
2,把启动U盘插在电脑上,然后开机:
如果是新式UEFI BIOS,一般可以直接按F12进入到快捷启动菜单,在菜单中选择U盘名称,即可从U盘启动。
如果是老式BIOS,那必须按Del或F2等进入BIOS,
然后在Advanced BIOS Features项目下,或者Boot,或者Startup下,
![大白菜u盘装系统win7 怎样用大白菜U盘安装 [4]安装版的Win7系统](http://img.aihuau.com/images/b/05550603/5505030605551354119820.jpg)
找到First Boot Device或1st Boot Device等,进入后把USB-HDD或U盘名称设为第一启动,
具体方法看你主板的说明书,或到网上搜索。
启动U盘后,进入到下面这个U盘界面,选择“运行Windows PE(系统安装)”,先把PE安装到电脑上。
怎样用大白菜U盘安装:[4]安装版的Win7系统 3、
3,进入大白菜桌面后,选择"WIN系统安装器"这个桌面快捷图标,双击运行。
怎样用大白菜U盘安装:[4]安装版的Win7系统 4、
4,弹出NT6快捷安装器,首先就是要找到我们先前下载解压出来的系统文件,所以按“打开”按钮。
怎样用大白菜U盘安装:[4]安装版的Win7系统_大白菜u盘装系统教程
怎样用大白菜U盘安装:[4]安装版的Win7系统 5、
5,会打开一个文件选择框,找到我们先前在D盘建立的GHO文件夹,然后找到其子文件夹Sources,然后再在Sources文件夹下找到install.wim这个文件,这个就是安装文件,选出好后按“打开”按钮。
怎样用大白菜U盘安装:[4]安装版的Win7系统 6、
6,然后选择安装分区,一般会默认为C盘,如果你需要安装到其它盘,那你就要手动调整,如果是新手,最好不要去调整它,因为系统分区必须是主分区,而且必须是激活的,所以,如果你不了解这些,最好不要去碰这个。
然后勾选出格式化,引导分区这个选项也最好不要去碰,默认就可以了,上面四项都确认选择好了后,按下面的“开始安装”按钮。
怎样用大白菜U盘安装:[4]安装版的Win7系统 7、
7,在这里,弹出安装前最后一个确认窗口,仔细看一看,如果确定都选择好了,就可以点按“确定”,安装开始。
怎样用大白菜U盘安装:[4]安装版的Win7系统_大白菜u盘装系统教程
怎样用大白菜U盘安装:[4]安装版的Win7系统 8、
8,安装系统前,先会进行格式化整个C盘,如果是以前用过的磁盘,可以勾选“快速格式化”这一项,如果是新硬盘,就不要勾选出这一项,其它的项都默认,选择好后按“开始“,即进行格式化。
怎样用大白菜U盘安装:[4]安装版的Win7系统 9、
9,格式化完成后,按”确定“,即进入下一个阶段,安装系统。
怎样用大白菜U盘安装:[4]安装版的Win7系统 10、
10,这时会将GHO中的系统文件复制到C盘,复制几个G的文件会需要一定时间,请耐心等一等。
怎样用大白菜U盘安装:[4]安装版的Win7系统_大白菜u盘装系统教程
怎样用大白菜U盘安装:[4]安装版的Win7系统 11、
11,等复制完成后,弹出提示”请重启动计算机进入安装阶段“,点”是“,电脑马上重启,这时就可以拔出U盘了,如果是UEFI BIOS,会仍从硬盘启动,如果是老式BIOS,就必须进入BIOS中,把从U盘启动改为从硬盘启动。
怎样用大白菜U盘安装:[4]安装版的Win7系统 12、
12,重新从硬盘启动后,进入电脑,就会开始安装系统,如配置开始菜单,注册组件等等,整个安装过程所需要的时间会更长,一定要耐心等待。
怎样用大白菜U盘安装:[4]安装版的Win7系统 13、
13,然后会检查视频性能等等项目。
怎样用大白菜U盘安装:[4]安装版的Win7系统_大白菜u盘装系统教程
怎样用大白菜U盘安装:[4]安装版的Win7系统 14、
14,在安装过程中还会要你选择地区,时间,键盘等项,如果你下载的是中文版,一般都会默认,不需改动,如果是英文版的,那你就要手动设置了,然后按“下一步”。
怎样用大白菜U盘安装:[4]安装版的Win7系统 15、
15,然后就是给你的帐户起一个用户名,起什么名,这个由你自已作主,然后给计算机起一个名,也由你定义。填好后按“下一步”。
怎样用大白菜U盘安装:[4]安装版的Win7系统 16、
16,到这里,整个安装就完成了,进入欢迎画面。
怎样用大白菜U盘安装:[4]安装版的Win7系统_大白菜u盘装系统教程
怎样用大白菜U盘安装:[4]安装版的Win7系统 17、
17,然后进入Windows 7桌面,就可以开始使用电脑了。
怎样用大白菜U盘安装:[4]安装版的Win7系统 18、
18,是不是系统还没激活啊,到“控制面板”下的“系统与安全”中找到“系统”项,进入后,找到Windows激活项,点击此处进行激活。
整个原版Win7的安装过程就全结束了,下一篇将介绍怎样用大白菜安装GHOST版的WIN8系统。
怎样用大白菜U盘安装:[4]安装版的Win7系统――注意事项如果有条件,最好在安装系统前试一下U盘是否可以在自已电脑上使用,是否兼容,以免在启动U盘时启动不起来,也弄不清到底是哪里出了问题。如果是老式BIOS的电脑,因为设置BIOS是一个难点,事先就要了解BIOS,要先把BIOS弄懂,然后再测试进入U盘的情况,免得要装系统时,被BIOS弄得不知所措。
 爱华网
爱华网