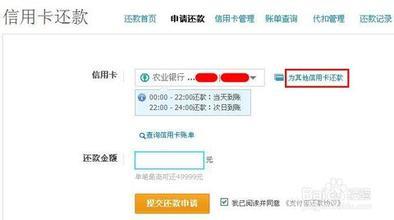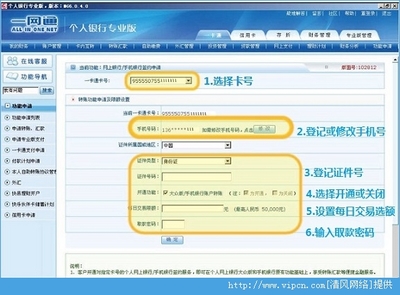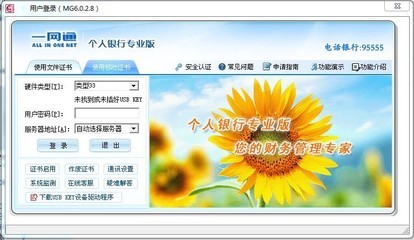Word启动后,默认打开的文件夹总是“我的文档”。通过设置,我们可以自定义Word启动后的默认文件夹。保存后不用再拷贝出来,直接创建在自己需要的目录下。
Word技巧-启动的临时文件夹地址――工具/原料wordwindows啊重做系统Word技巧-启动的临时文件夹地址――方法/步骤
Word技巧-启动的临时文件夹地址 1、
首先我们测试下我们默认的文件创建目录,
首先点击保存试试,如图:
Word技巧-启动的临时文件夹地址 2、
接下来,可以看到我们的保存对话框,默认路径,果然是我的文档里面。如图:
Word技巧-启动的临时文件夹地址 3、
点击保存后,我们到我的文档总看下, 确实在吧,如图:
Word技巧-启动的临时文件夹地址 4、
下面让我们来修改默认目录把,
,在word文档中,单击“文件”菜单中“选项”命令,如图:
Word技巧-启动的临时文件夹地址_word临时文件
Word技巧-启动的临时文件夹地址 5、
程序将会弹出“选项”的对话框,
这时候左侧有菜单列表,我们选择保存,如图:
Word技巧-启动的临时文件夹地址 6、
在保存选项里面,我们可以看到文档保存方式的设置,默认为docx,如果有需要的可以自己下拉修改,如图:
Word技巧-启动的临时文件夹地址 7、
接下来可以设置,文件自动回复的保存时间间隔,,自动恢复文件位置,默认文件位置,草稿位置,office缓存位置等,如图:

Word技巧-启动的临时文件夹地址_word临时文件
Word技巧-启动的临时文件夹地址 8、
接下来,我们可以设置我们需要的默认文件位置了,
也就是上一步提到的默认文件位置,
点击后面的浏览,选择你希望设置为默认文件夹的文件夹并单击“确定”按钮,或者直接在输入框中输入就可以实现,如图:
Word技巧-启动的临时文件夹地址 9、
最后单击“确定”按钮,此后Word的默认文件夹就是用户自己设定的文件夹。
Word技巧-启动的临时文件夹地址 10、
我们新建个文件试试,如图:
Word技巧-启动的临时文件夹地址_word临时文件
 爱华网
爱华网