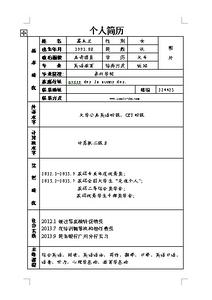拍照经常会出现歪斜或者想要正视图却拍到了透视图,这个时候我们可以利用photoshop进行修正。次文利用的是ps cc版本。
photoshop cc/ps中怎样修正歪斜/透视的图片?――工具/原料photoshop /ps cc图片photoshop cc/ps中怎样修正歪斜/透视的图片?――方法/步骤
photoshop cc/ps中怎样修正歪斜/透视的图片? 1、
如图是一张斜的照片。
photoshop cc/ps中怎样修正歪斜/透视的图片? 2、
如图依次点击1处,裁剪按钮。快捷键C。2.将鼠标移至四角出,鼠标变成转置箭头,按住鼠标拖动即可旋转。3.旋转直至自己满意为止
photoshop cc/ps中怎样修正歪斜/透视的图片? 3、
拖动箭头所指的位置可以选择需要保留的部分的大小。
photoshop cc/ps中怎样修正歪斜/透视的图片? 4、
点击回车或图上的对号,即可生成新图片,保存即可。
photoshop cc/ps中怎样修正歪斜/透视的图片?_透视照片
photoshop cc/ps中怎样修正歪斜/透视的图片?――方法/步骤2photoshop cc/ps中怎样修正歪斜/透视的图片? 1、
打开图片后,右键长按吸管/标尺工具,选择标尺。快捷键L,(shift+L轮换)。
photoshop cc/ps中怎样修正歪斜/透视的图片? 2、
利用标尺在图片上按住拖动,拖出一条直线,来拟合一条本该竖直或者本该水平的线。
photoshop cc/ps中怎样修正歪斜/透视的图片? 3、
点击拉直图层。图片就会变成如图所示的样子。之后利用方法一种的裁剪工具直接裁剪就可以了。
photoshop cc/ps中怎样修正歪斜/透视的图片?_透视照片
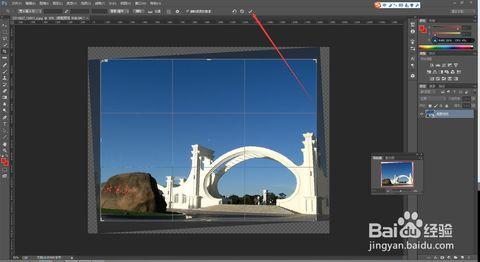
photoshop cc/ps中怎样修正歪斜/透视的图片?――方法/步骤3
photoshop cc/ps中怎样修正歪斜/透视的图片? 1、
打开图片。点击裁剪工具,(快捷键C)。图片会被圈起来。此时可以看到拉直选项。
photoshop cc/ps中怎样修正歪斜/透视的图片? 2、
点击拉直前面的按钮,在图上拖动出一条直线,来拟合一条本该水平或竖直的线,松手后图片会自动跳转。(图片上拖动出的之线是为了方便讲解,建议拟合台阶处的水平线)
photoshop cc/ps中怎样修正歪斜/透视的图片? 3、
此时点击图上对号,或按enter键即可。之后保存(ctrl+s或者文件――保存/另存为)。
photoshop cc/ps中怎样修正歪斜/透视的图片?_透视照片
photoshop cc/ps中怎样修正歪斜/透视的图片?――透视的图怎样调成正视的图photoshop cc/ps中怎样修正歪斜/透视的图片? 1、
打开需要修改的图片。右键长按裁剪工具,选择透视裁剪工具。(快捷键shift+c,要多按几次)。
photoshop cc/ps中怎样修正歪斜/透视的图片? 2、
利用透视裁剪大致框选需要矫正的部分。
photoshop cc/ps中怎样修正歪斜/透视的图片? 3、
有鼠标拖动图示的小方框,使得画出的框恰好与需要矫正的图重合。
photoshop cc/ps中怎样修正歪斜/透视的图片?_透视照片
photoshop cc/ps中怎样修正歪斜/透视的图片? 4、
点击图上对号,或点击键盘回车键。图片自动矫正。然后保存图片即可
 爱华网
爱华网