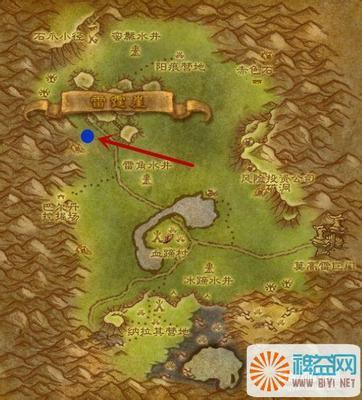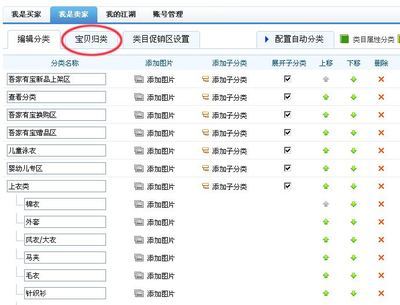在 Mac 上使用 QQ 的小伙伴,有时候总是需要用 QQ 自带的截图工具来截图的。对于有处女座情节的小伙伴而言,此时就有点伤不起了,截图以后明明听到了截图声音,可就是不见截图的文件。这里简单介绍下怎么找到 Mac 上的 QQ 截图默认保存的地方,以及怎么修改的操作方法。
Mac QQ 怎么保存截图,Mac QQ 截图保存在哪里――工具/原料Mac、QQMac QQ 怎么保存截图,Mac QQ 截图保存在哪里――方法/步骤
Mac QQ 怎么保存截图,Mac QQ 截图保存在哪里 1、
在 Mac 上登录 QQ 以后,请点击顶部菜单栏 QQ 下的“偏好设置”选项,如图所示
Mac QQ 怎么保存截图,Mac QQ 截图保存在哪里 2、
在新弹出的 QQ 设置窗口中,请点击“开启设置面板”选项,如图所示
Mac QQ 怎么保存截图,Mac QQ 截图保存在哪里 3、
接着可以看到 QQ 截图是默认放到 Mac 的“图片”目录下,有时候可能会出现意外情况,那就是截图保存以后,在图片目录中找不到。
Mac QQ 怎么保存截图,Mac QQ 截图保存在哪里_mac截图
Mac QQ 怎么保存截图,Mac QQ 截图保存在哪里 4、
个人建议你可以把截图的图片更换一个地方,比如桌面上,如图所示
Mac QQ 怎么保存截图,Mac QQ 截图保存在哪里 5、
随后再截图保存试试,应该就可以看到 QQ 的截图文件了。
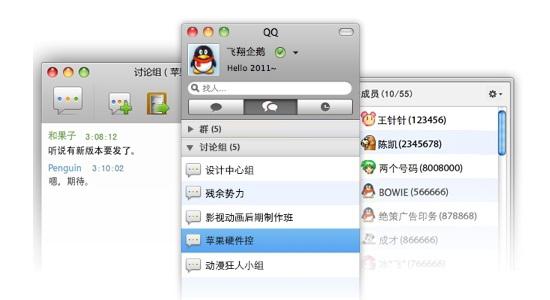
Mac QQ 怎么保存截图,Mac QQ 截图保存在哪里 6、
在这里有必要说明一下,有的小伙伴在截图保存以后,发现怎么也找不到图片。小伙伴们可能是误把截图最右边绿色的小勾当成是保存按钮了,其实它只是将截图保存到缓存,以便让我们可以粘贴到其它软件中。
Mac QQ 怎么保存截图,Mac QQ 截图保存在哪里_mac截图
Mac QQ 怎么保存截图,Mac QQ 截图保存在哪里 7、
如果你要把截图以文件的方式保存起来,应该是点击 X 按钮左边的保存按钮,如图所示
 爱华网
爱华网