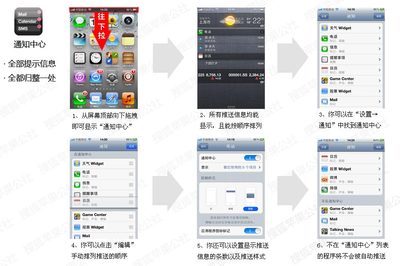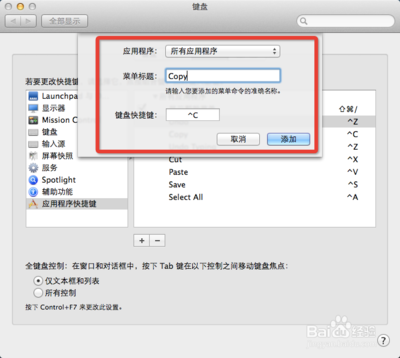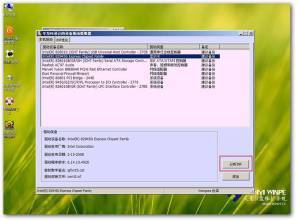此方法适用于电脑中病毒或无法开机,若电脑还可以运行或是反应很慢可以参照用 超级DOS工具箱 装系统方法。
虽然现在的系统盘做的越来越傻瓜化,安装方法也非常多,但是仍然时常有朋友询问怎么安装系统,特别是没有刻录机或不想刻盘,又不懂硬盘安装的朋友,这里特别介绍一种用U盘来安装系统的方法,非量产,量产因U盘芯片不同所用的工具和方法都有所不同,较繁琐,这里介绍的方法简单点说,就相当于把U盘当作一张可擦写的刻录光碟,把可引导的系统镜像刻进U盘,最大的特点就是容量大体积小,方便携带,可反复使用。
准备工作:
1、一个U盘,也可以是手机或数码相机内存卡通过读卡器与电脑连接;
2、一个可引导的系统ISO镜像,可以是安装版、克隆版,可以是维护盘、WinPE等;
3、刻录软件UltraISO,用单文件绿色版就可以了;
另附上:iso文件在网上下载,比较有名的有深度GHOST、雨林木风、绿茶系统、电脑城装机、番茄家园等。
如果需要软件UltraISO、xp系统、32位win7系统可以发邮件给我452702873@qq.com索要并注明需要什么,我会在第一时间回邮件给你
本文以刻录进行图文讲解,供新手朋友参考。顺便介绍如何对ISO镜像内的文件进行添加、删除和替换等操作。
u盘(win7需要4G以上,xp需要1G以上),电脑,系统ISO文件(网上可下载),UltraISO软件
使用UltraISO制作U盘引导启动安装系统――步骤/方法使用UltraISO制作U盘引导启动安装系统 1、
安装并启动UltraISO,点击“文件”菜单下的“打开”按钮,打开已准备好的ISO镜像文件,如
使用UltraISO制作U盘引导启动安装系统 2、
准备用驱动人生带网卡驱动的单文件版替换原来不带网卡驱动的版本。添加自己需要的软件安装程序、如图图2为完成效果。
使用UltraISO制作U盘引导启动安装系统_ultraiso制作u盘启动盘
使用UltraISO制作U盘引导启动安装系统 3、
接下来就是刻录U盘的过程了。点击菜单栏里的“启动”菜单下的“写入硬盘映像”命令,打开“写入硬盘映像”对话框。
使用UltraISO制作U盘引导启动安装系统_ultraiso制作u盘启动盘
使用UltraISO制作U盘引导启动安装系统 4、
刻录完成。
使用UltraISO制作U盘引导启动安装系统 5、
至此,就成功把可引导的ISO镜像刻进U盘了,在CMOS里设置U盘为第一启动项,类型与刻录时选择的一致,这样就可以通过U盘启动来安装各种系统了。而刻录后的U盘仍然与原来一样,可读可写,只是多了可引导启动的功能。
使用UltraISO制作U盘引导启动安装系统 6、
以往用光盘装系统,必须调整启动项为光驱启动,而现在我们要用U盘装系统,所以要调整为U盘启动。关于这个,不同电脑不同版本的bios有不同的设置方法,不过都大同小异,目的就是让电脑的第一启动项变为U盘启动。最常见的Phoenix-Award的bios选项,选择USB-HDD即可
使用UltraISO制作U盘引导启动安装系统 7、
然后就会进入一个运行在U盘上(不是运行在电脑的硬盘上)的迷你操作系统WinPE,它具备很多类似XP的功能,有了它我们就可以对电脑随心所欲了。可以对C盘进行格式化
怎么个随心所欲法?能直接对C盘进行格式化操作,这个够震撼了吧?在安装新的XP前,我们先对C盘进行格式化操作。
用U盘上的WinPE把电脑里的C盘格式化后,请出虚拟光驱来接着帮忙。运行在U盘上的WinPE自带了一个虚拟光驱
载入XP光盘的镜像
使用UltraISO制作U盘引导启动安装系统_ultraiso制作u盘启动盘
使用UltraISO制作U盘引导启动安装系统 8、
简单的话,一键恢复XP到C盘即可。然后就自动运行、什么都不用管了。
使用UltraISO制作U盘引导启动安装系统 9、
像硬盘分区大师、硬盘分区医生,若不是全盘感染病毒、或是硬盘注册表损坏什么的就不必运行。否则其他盘的资料可能会丢失。

使用UltraISO制作U盘引导启动安装系统 10、
若是手动运行GHOST如下。
使用UltraISO制作U盘引导启动安装系统_ultraiso制作u盘启动盘
使用UltraISO制作U盘引导启动安装系统――注意事项此方法适用于电脑中病毒或无法开机,若电脑还可以运行或是反应很慢可以参照用 超级DOS工具箱 装系统方法。
简单说来,u盘启动盘没有什么的,就只是相当于 光驱+光盘 的模式,用法和光驱装系统一样。
u盘装系统比光驱装系统稳定、安全
数据无价,建议装系统前做好备份哦
 爱华网
爱华网