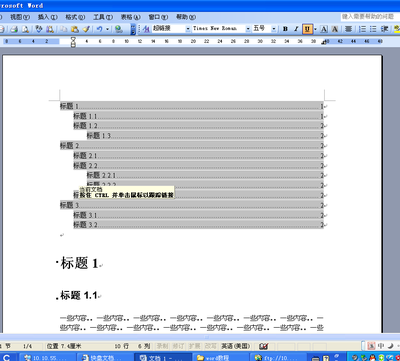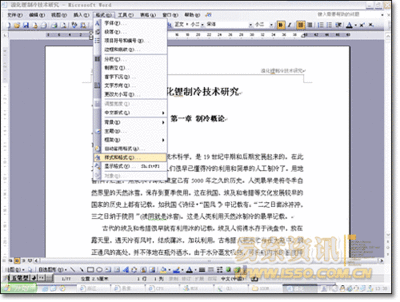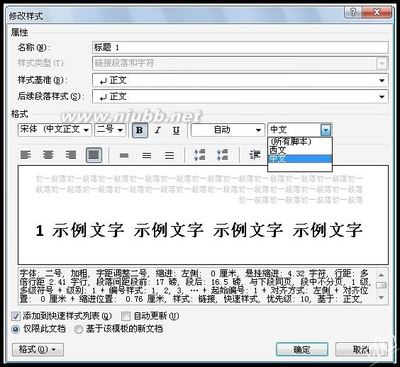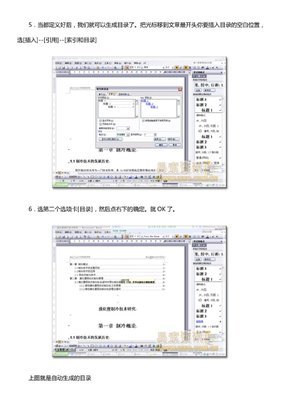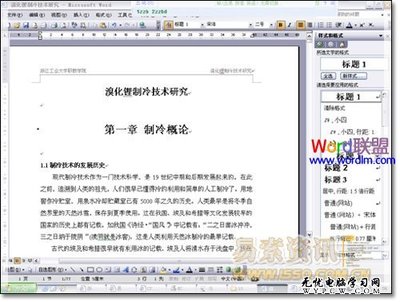对于应用了内置样式的文档,用户可以直接生成相应的目录内容。下面讲解为产品说明书生成目录的方法。具体操作步骤如下。
word中怎么自动生成目录页?――工具/原料电脑wordword中怎么自动生成目录页?――方法/步骤
word中怎么自动生成目录页? 1、
打开一个word文件,如下图所示。
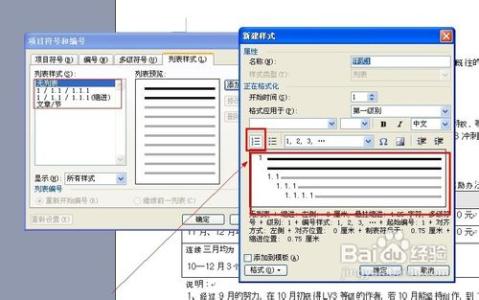
word中怎么自动生成目录页? 2、
打开目录对话框。
将插入点定位在要插入目录的位置并切换至“引用”选项卡,在“目录”组中单击“插入目录”按钮,如下图所示。
word中怎么自动生成目录页? 3、
在弹出的目录寻话框中,我们可以设置相应的目录格式。单击选项按钮,如下图所示。
word中怎么自动生成目录页? 4、
设置目录级别。
弹出目录选项对话框,分别将标题项设置为相应的目录级别,勾选“大纲级别”复选框,单击“确定”,如下图所示。
word中怎么自动生成目录页?_目录怎么自动生成
word中怎么自动生成目录页? 5、
显示设置目录样式后的效果。
返回“目录”对话框,此时在“打印预览”中可以看到设置的目录效果,单击确定按钮,如下图所示。
word中怎么自动生成目录页? 6、
显示目录生成的链接效果,将鼠标指针放置在目录文字上时,按提示内容按住Ctrl,并单击需要查看的内容目录,如下图所示。
word中怎么自动生成目录页? 7、
显示跟踪链接的效果。
单击目录中的文字后,系统自动跟踪链接,跳转到文档中该标题所处的位置,效果如下图所示。
word中怎么自动生成目录页?_目录怎么自动生成
word中怎么自动生成目录页?――注意事项欢迎各位亲分享、评论我。
 爱华网
爱华网