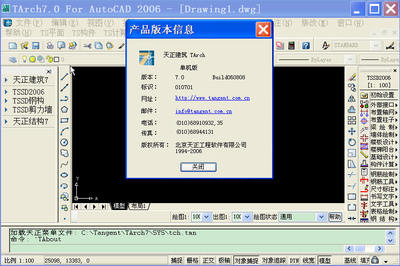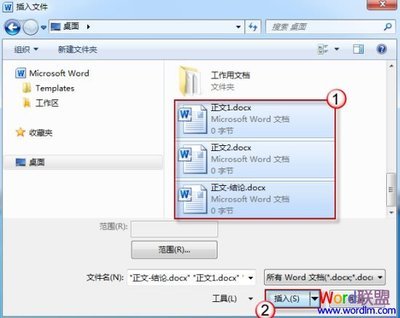电脑里有很多个图片想制作成gif却觉得一个一个地拖麻烦?笔者就经常干这种事。今天笔者就教大家如果快捷地制作成gif。
photoshop将多个图片合成制作gif――工具/原料photoshopphotoshop将多个图片合成制作gif――方法/步骤
photoshop将多个图片合成制作gif 1、
笔者经常用从视频里连续截下的图又做成gif。视频里截图的方法请参照笔者的另一篇经验。
photoshop将多个图片合成制作gif 2、
将多个图片文件保存在同一目录下。注意最好文件以想制作的动画顺序命名以便等下不用费事修改顺序
photoshop将多个图片合成制作gif 3、
打开PS。“文件”“脚本”“将文件载入堆栈”
photoshop将多个图片合成制作gif_图片合成制作
photoshop将多个图片合成制作gif 4、
选择你想加入的图片。点确定后耐心等待。

photoshop将多个图片合成制作gif 5、
图层生成完成后。勾选“窗口”“时间轴”
photoshop将多个图片合成制作gif_图片合成制作
photoshop将多个图片合成制作gif 6、
在时间轴面板右上角的那个小菜单里点“从图层生成帧”
photoshop将多个图片合成制作gif 7、
但此时的播放顺序是反过来的。于是我们又点“反向帧”
photoshop将多个图片合成制作gif 8、
调节一下每帧的时间。同时选择多帧可以批量调节
photoshop将多个图片合成制作gif_图片合成制作
photoshop将多个图片合成制作gif 9、
然后打开“文件”“存储为web所用格式”。
photoshop将多个图片合成制作gif 10、
在格式中选择“gif”。点“存储”就完成了。
photoshop将多个图片合成制作gif 11、
但注意。电脑配置较低可能会存储失败。碰到这种状况要不只能压缩想合成的图片大小。要不就要提高损耗或减小图片大小
photoshop将多个图片合成制作gif_图片合成制作
 爱华网
爱华网